Install ActiveMQ on a Dedicated Server
Install ActiveMQ on a Dedicated Server
Procedure
- On the server on which you want to install ActiveMQ, download and install OpenJDK V1.8.0_111 or Oracle JDK V1.8.0_73.Note: Java versions higher than V1.8.0_XX are currently not supported. Therefore, you may need to disable automatic updates for Java. For more information, refer to the Java Update Options topic in the Java website.
- Create a JAVA HOME system environment variable for the installed version as shown in the following examples:
- Example of system environment variable for OpenJDK V1.8.0_181-b13
JAVA_HOME=C:\Program Files\Java\java-1.8.0-openjdk-1.8.0.181-1.b13.redhat.windows.x86_64
- Example of system environment variable for Oracle JDK V1.8.0_73
JAVA_HOME=C:\Program Files\Java\jdk1.8.0_73
- Example of system environment variable for OpenJDK V1.8.0_181-b13
- Enter the following command to verify the environment variable.
echo %JAVA_HOME%Note:- The JAVA HOME variable should match the full version string of OpenJDK or Oracle JDK that you installed, and its installation location.
- For additional information regarding Java support for ActiveMQ, visit https://activemq.apache.org/support.html.
- Download the zip file for Windows, apache-activemq-5.15.11.zip, from the official ActiveMQ https://activemq.apache.org/components/classic/download/ page.
- Extract the contents of the zip file to C:\Program Files\ActiveMQ.
- Go to C:\Program Files\ActiveMQ\apache-activemq-5.15.11\conf, and then access the activemq.xml file.
- In the activemq.xml file, perform the following actions:
- Locate the
<broker>tag, and then add the attributeschedulerSupport="true"to the tag. - Locate the
<transportConnectors>tag and comment out the ones with names amqp, stomp, mqtt, and ws.
- Locate the
- Save and close the .xml file.
- Access the jetty-realm.properties file.
- In the properties file, change the admin password:admin: <password>, admin
- Comment out the other account.
- Save and close the properties file.
- Select the Start button on Windows, right-click Command Prompt, and then select Run as administrator.The Command Prompt window appears.
- Enter cd C:\Program Files\ActiveMQ\apache-activemq-5.15.11\bin\win64, and then press Enter.
- Enter InstallService.bat, and then press Enter.ActiveMQ is installed.
- Access the Microsoft Management Console (services.msc) and perform the following operations for the ActiveMQ service:
- Verify that the service runs as Local System.
- Modify the startup to be Automatic.
- Start the service to verify installation and configuration.
- On the server on which ActiveMQ is installed, go to http://localhost:8161/ in a web browser, and ensure that ActiveMQ runs successfully.
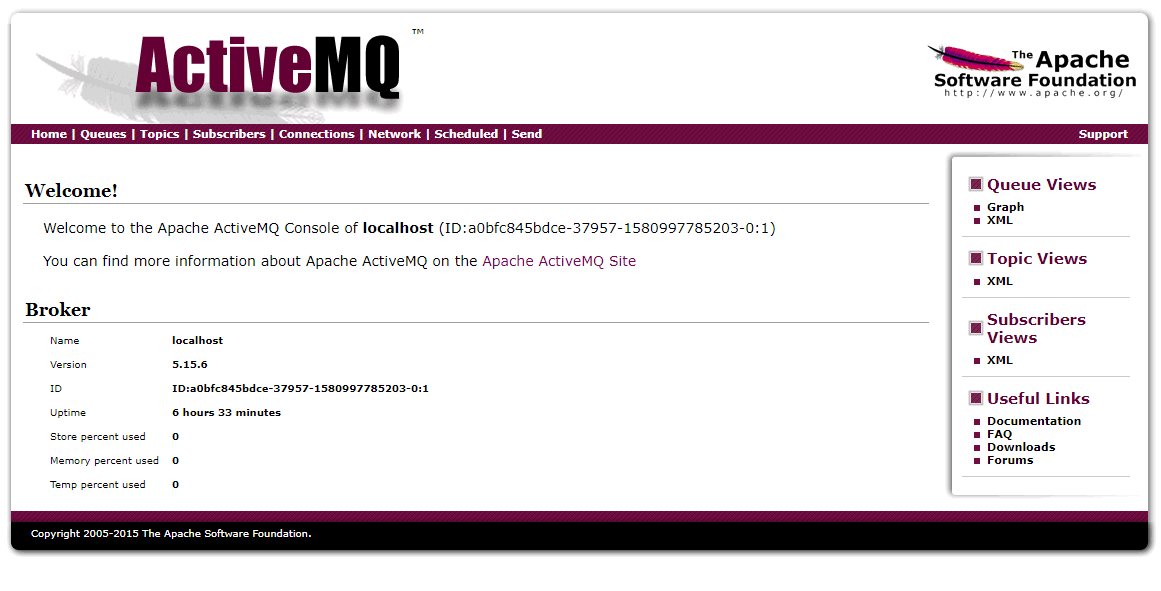
- On the GE Digital APM server, go to C:\ProgramData\Meridium\MeridiumAppSettings.xml.
- As needed, modify the following values. If ActiveMQ is configured to be a cluster, repeat the
MessageBus:QueueOptions:FailoverHost:0key incrementing the final digit for each host including the master.<add key="MessageBus:QueueOptions:ActiveMqHost" value="localhost" /> <add key="MessageBus:QueueOptions:FailoverHosts:0" value="localhost" /> <add key="MessageBus:QueueOptions:ActiveMqPort" value="61616" /> <add key="MessageBus:QueueOptions:Username" value="admin" /> <add key="MessageBus:QueueOptions:Password" value="admin" /> - After all third-party services are configured, reset IIS and services on all GE Digital APM App Servers.Important: Verify that the hostnames and ports are configured correctly. If the hostname is not set correctly, then the third-party library that GE Digital APM uses to connect to ActiveMQ starts logging errors in a log file. The size of the log files can reach up to 400GB in 24 hours. It is recommended to check the log files folder after starting GE Digital APM for the first time.