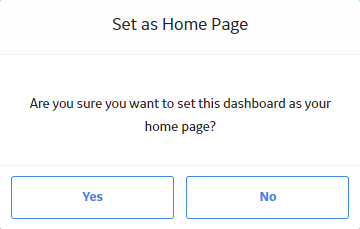Dashboards
About Dashboards
Dashboards are stored in the Catalog, and they are displayed on the Dashboard page. The content of each dashboard is determined by queries that define what should be displayed on the dashboard. Throughout this documentation, we use the term dashboard to refer to the dashboard Catalog item and its underlying queries that are displayed on the Dashboard page.
Dashboard Catalog items store configurable widgets. The term widget is used in the GE Digital APM documentation to refer to dashboard widgets, their configuration options, and default layouts.
GE Digital APM includes a set of baseline dashboards that are specific to certain modules and work processes. If you do not specify a default dashboard in GE Digital APM, the APM Foundation dashboard will be set as your default dashboard.
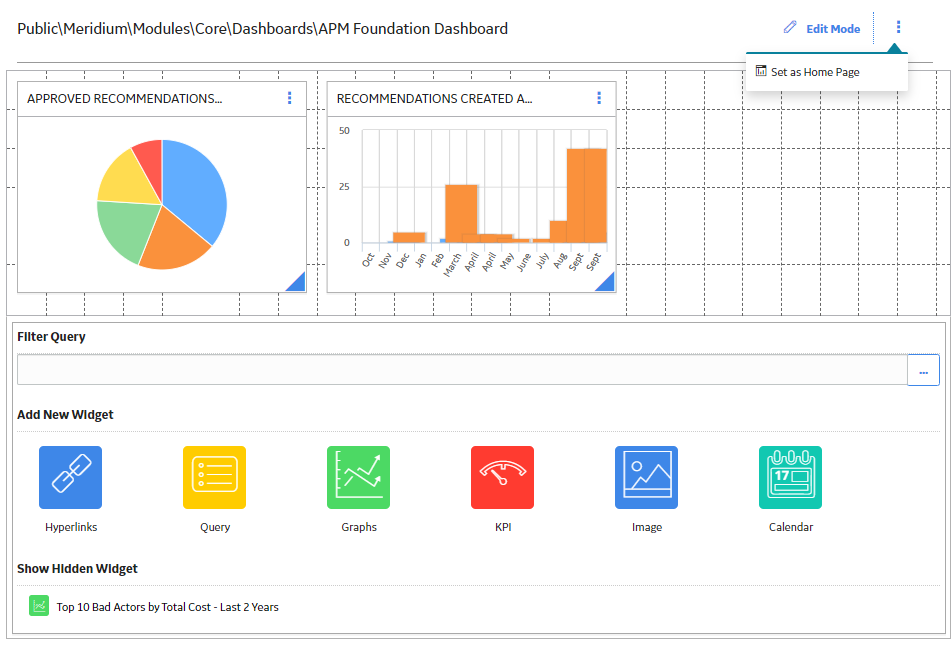
 to display the following menu options:
to display the following menu options: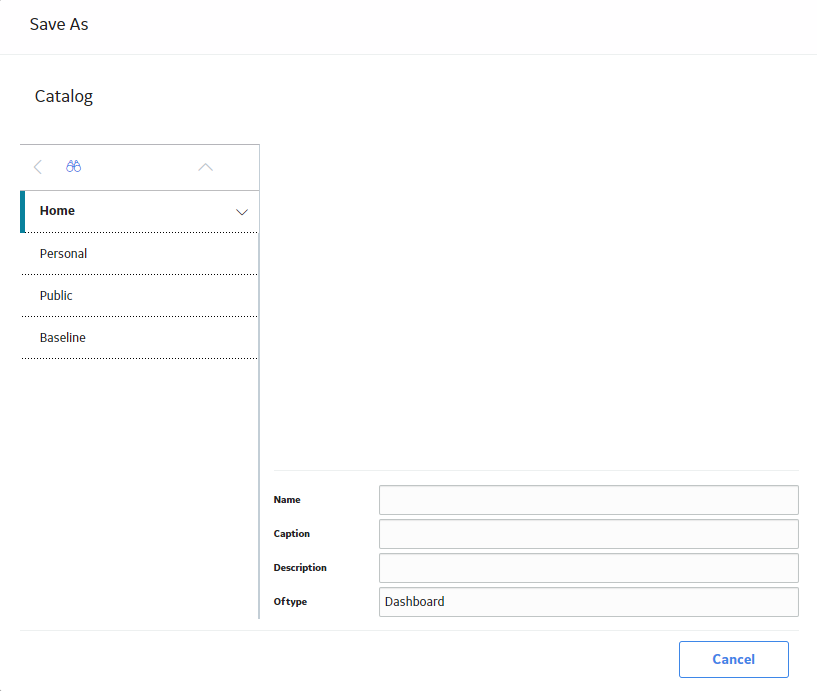
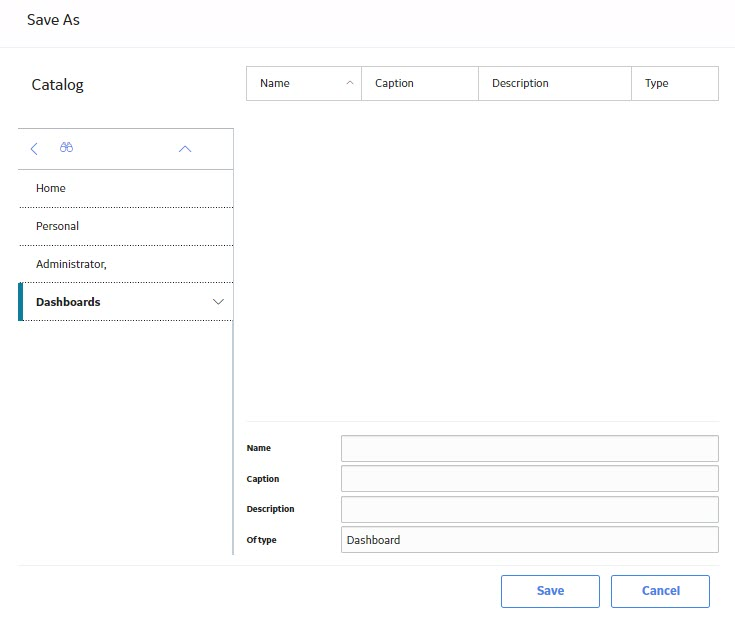
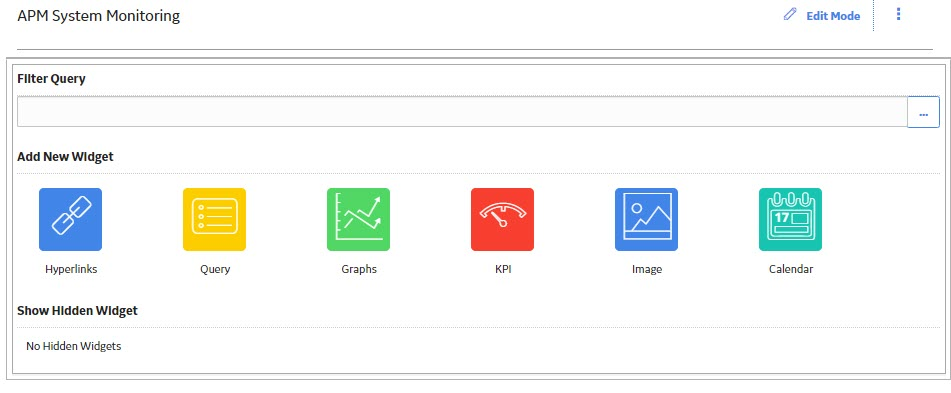
 .
.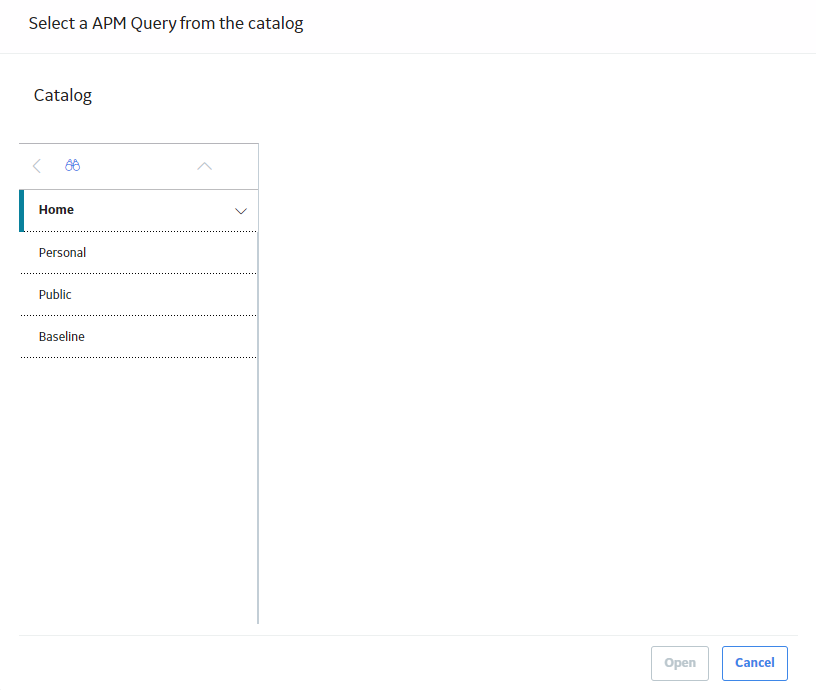
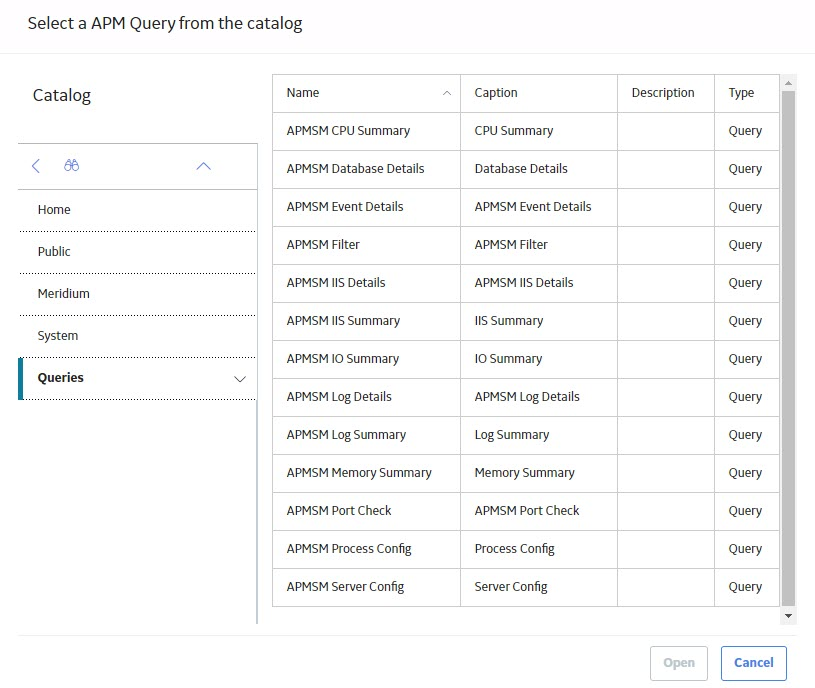
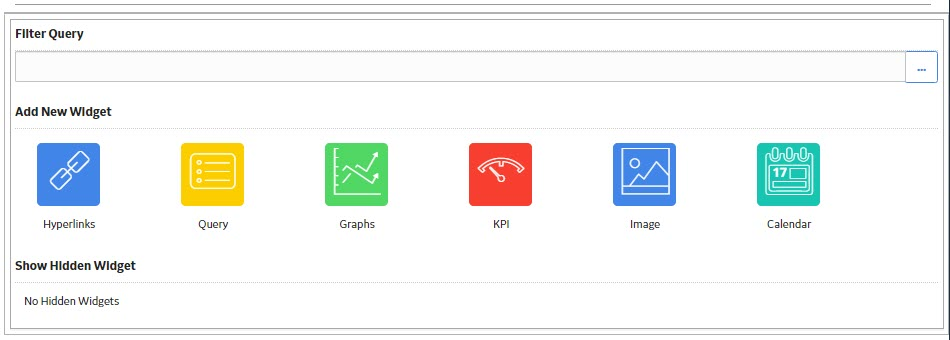
 .
.