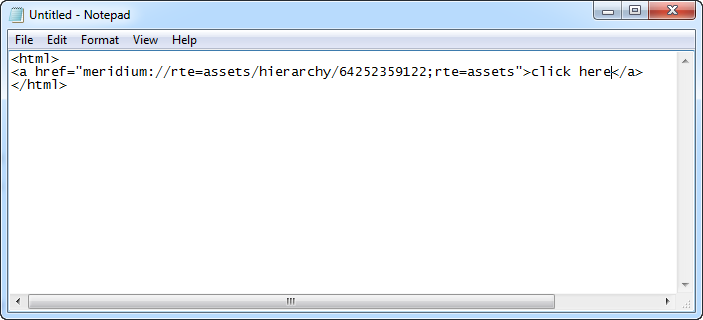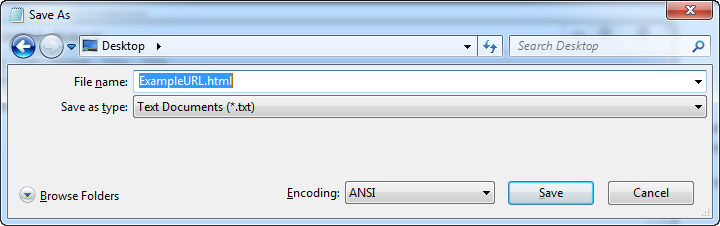Overview
Overview of URLs
URLs can be used to point to specific locations within GE Digital APM. GE Digital APM supports external URLs, as well as internal URLs using proprietary URL syntax.
About URLs in GE Digital APM
Many locations in GE Digital APM are accessible via URLs. This means that you can use a URL to view most pages, open many items, and access most features in GE Digital APM. URLs in GE Digital APM give you a high degree of flexibility in configuring and customizing your system. You can perform the following actions using URLs:
- Add hyperlinks to dashboards to provide quick access to commonly used features and functions.
- Add hyperlinks to queries so that your query results contain links that provide more detailed information about each item returned in the results.
- Add hyperlinks to charts so that you can view additional information about the results in a chart.
About URL Syntax
URLs in GE Digital APM are variable, depending on your connection type. Usually, the fundamental URL domain and path structure will be one of the following:
-
http://<ApplicationServer>.meridium.com/meridium/index.html
-or-
-
http://<ApplicationServer>/meridium/index.html
This documentation refers to the domain and path as the URL foundation. The http:// protocol is always required.
Internal URL Syntax
You can apply one or more parameters to the URL foundation. In either case, the syntax of the URL differs.
Multiroute URLs
You can add multiple routes to a URL. A URL in GE Digital APMregularly consists of the URL foundation, and the structure #<X>;rte=home;rte=assets/hierarchy;, where <X> is a number corresponding to the active route (i.e., the tab you are using).
- rte=<route>: ...where <route> is the location in GE Digital APM that will be accessed by the URL. Generally, routes will consist of one or more elements. These are found in the documentation for each work process. For example, rte=tm/asset/2509505.
A complete URL with multiple routes might look like the following: http://<ApplicationServer>/meridium/index.html#2;rte=home;rte=assets/hierarchy;rte=tm/asset/2509505. In this example, because 2 follows #, the tm/asset/2509505 route is displayed as the active tab. Note again that each parameter is separated by a semicolon.
Single Route URLs
In the case of a single route, you only need to specify #<route> following the URL foundation, where <route> is the location in GE Digital APM that will be accessed by the URL. For example, the URL http://<ApplicationServer>/meridium/index.html#catalog, where the route is catalog, accesses the Catalog page. Generally, routes will consist of one or more elements. These are found in the documentation for each work process.
GE Digital APM automatically reformats URLs that use a single parameter, so the URL you enter will not be identical to the URL that appears in the address bar. For example, http://<ApplicationServer>/meridium/index.html#query will be automatically reformatted to http://<ApplicationServer>/meridium/index.html#2;rte=home;rte=assets/hierarchy;rte=query. In this example, because 2 is automatically set to follow #, the query route is displayed as the active tab.
Invalid URLs
If you enter an invalid route after the URL foundation, the URL Not Supported page appears as the active tab.
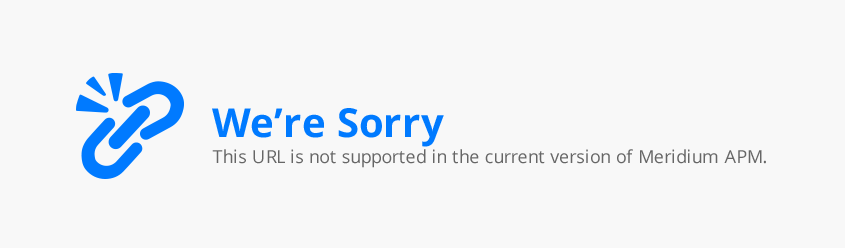
About URL Elements
Each URL route may accept one or more elements, which further define the feature or item that will be accessed by the URL. Sometimes route itself is associated with a specific location, and no additional information is needed to open the feature. For example, the route #query will open the Query page. No additional information is needed.
Elements are usually optional. This means that it is possible to provide additional information to access a specific location, but that if specific information is not provided, then the system will access the root location without generating errors.
When a URL contains multiple elements, the elements are separated by a / (forward slash). For example, tm/asset/2509505, where tm is the route, and asset and 2509505 are elements.
Using Keys as Elements
Every stored GE Digital APM object has an internal system-assigned numeric key that identifies the item within the system. For example, when you create a chart and save it to the Catalog, GE Digital APM assigns a key to that chart. Many URL elements accept keys as values to let you access specific items. For example, if a dataset is assigned the key 1002527, the following internal URL would open that dataset:
- #dataset/1002527
Different URLs support the use of different keys, depending on what they are designed to access. The following keys are used most commonly in URLs:
- Family Key (FMLY_KEY): The numeric value assigned to an entity or relationship family.
- Entity Key (ENTY_KEY): The numeric value assigned to a specific record.
- Relationship Definition Key (RLDF_KEY): The numeric value assigned to a relationship definition.
Create a URL to Launch the GE Digital APM Mobile Application
About This Task
In order to create a URL that you can use to launch the GE Digital APM mobile application, you must begin with the root path meridium://. When you create the URL, you can also append syntax for additional tabs to create a multiroute URL. The following steps describe how to create a hyperlink URL that you can use to launch the mobile application.