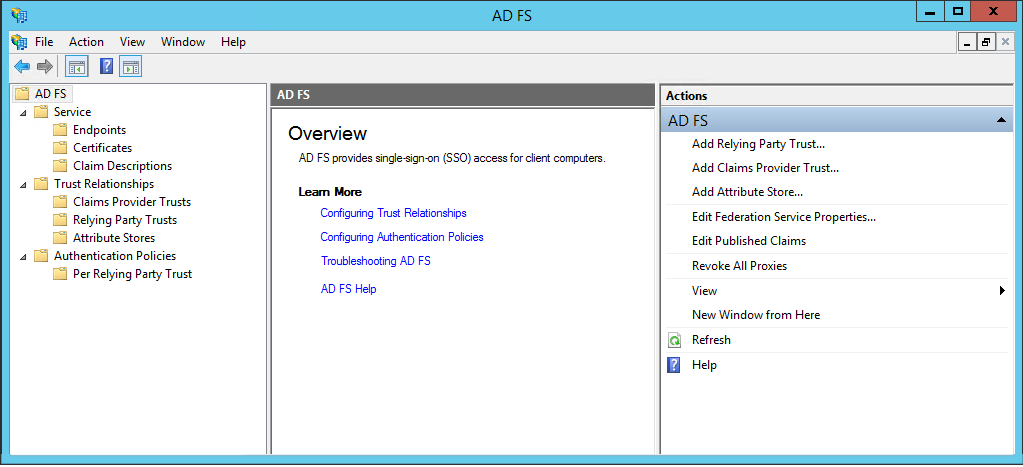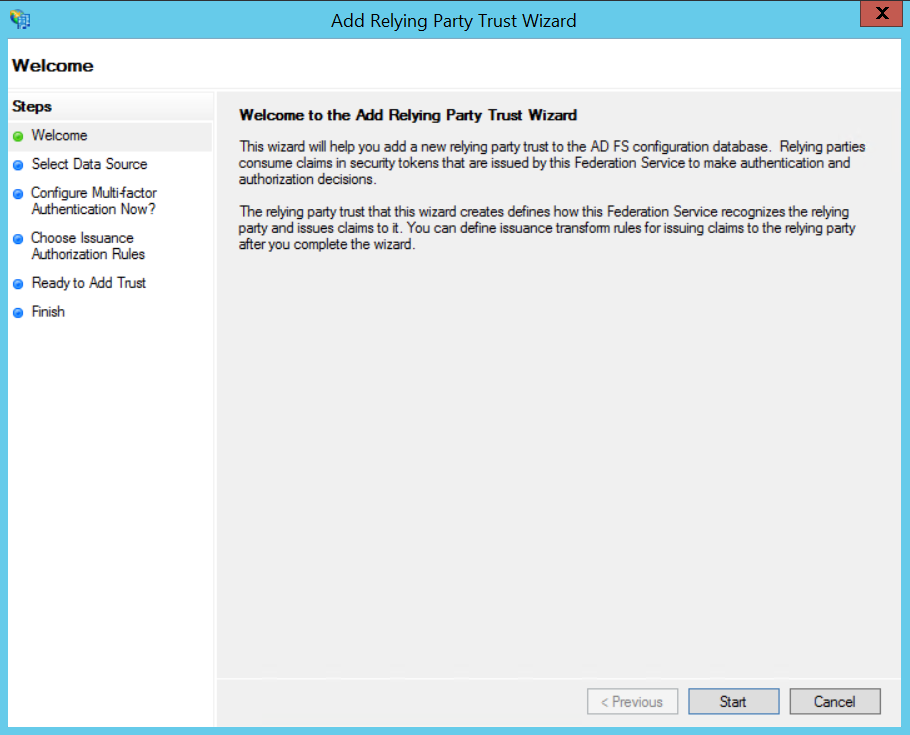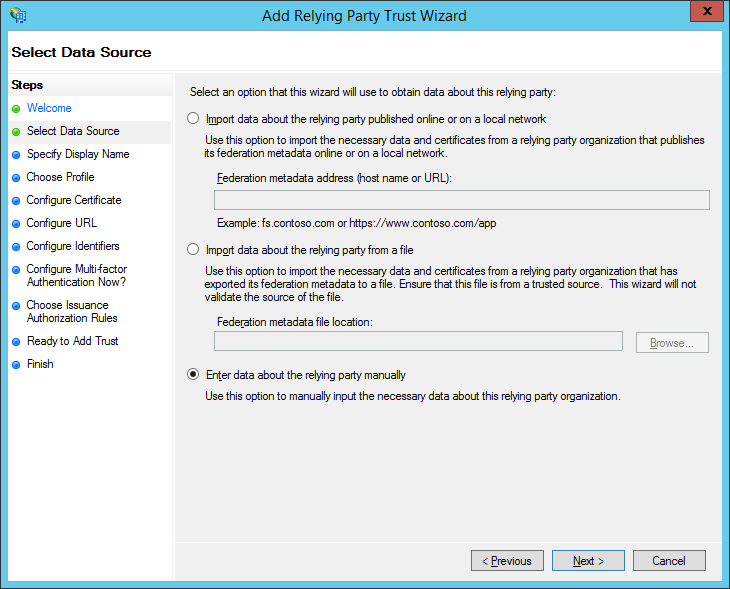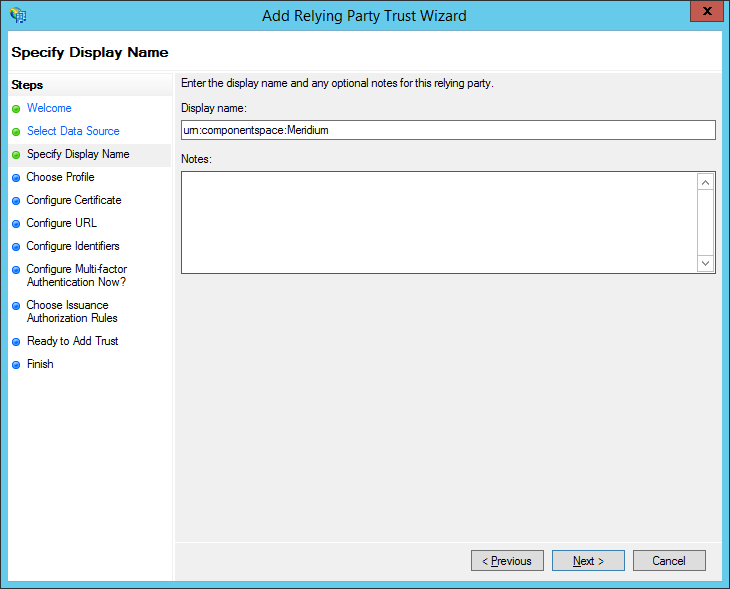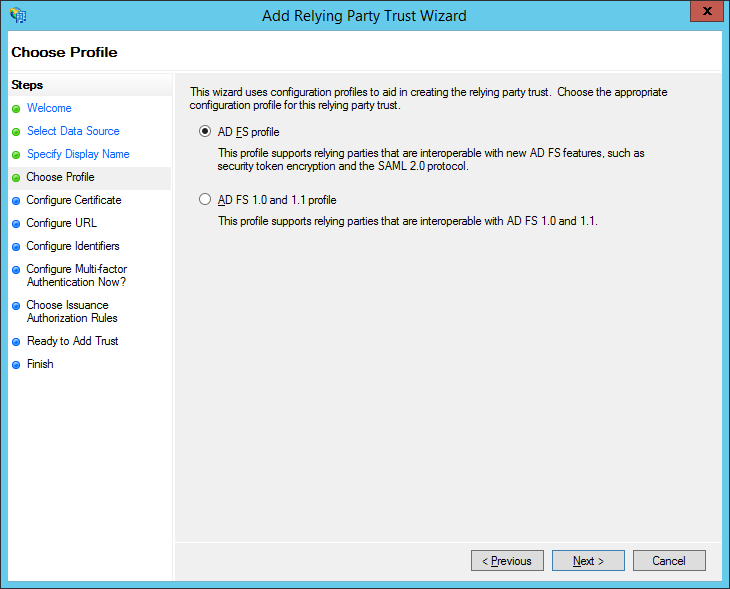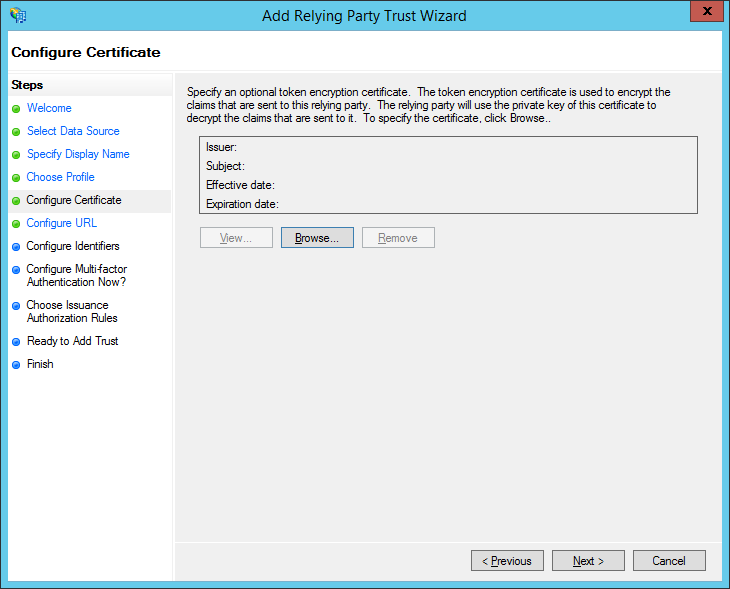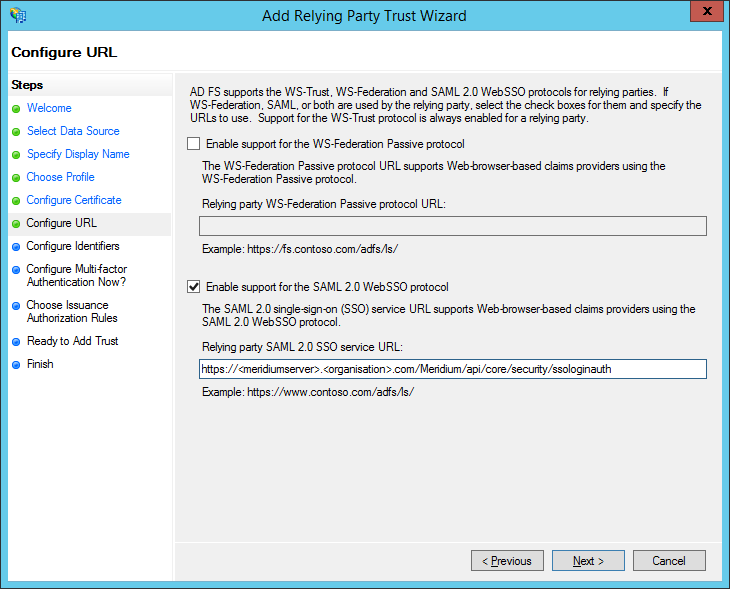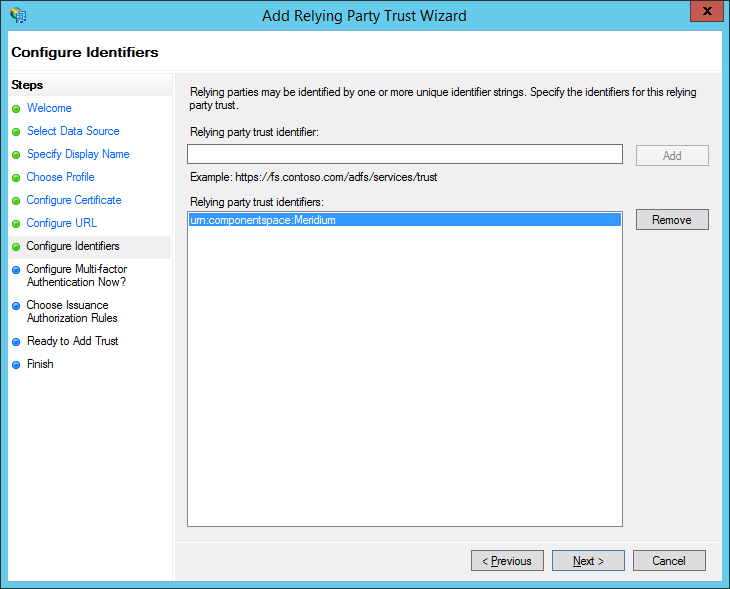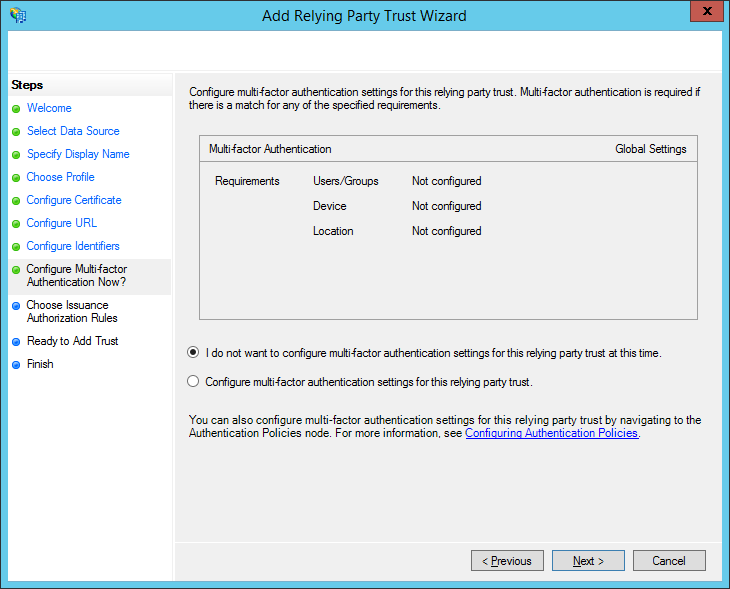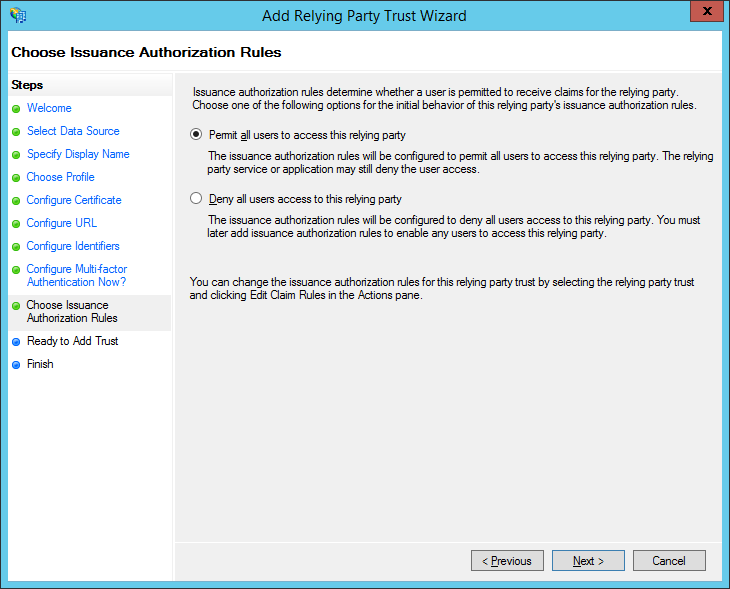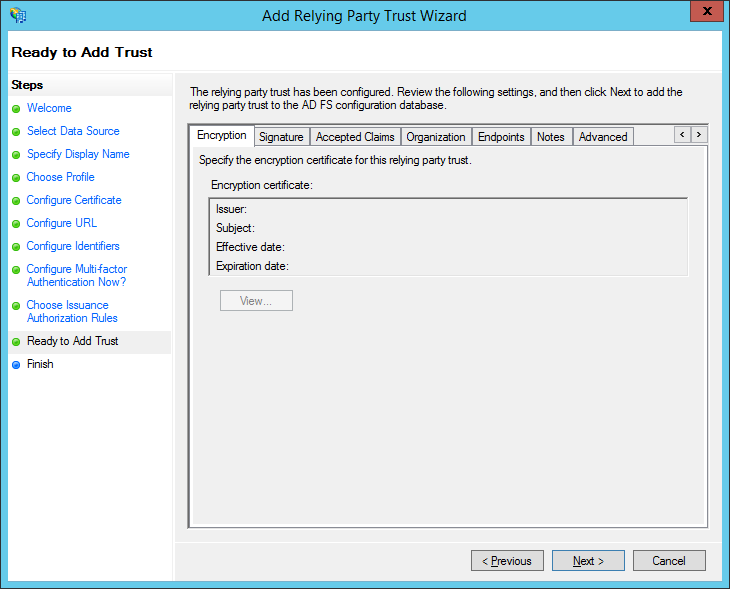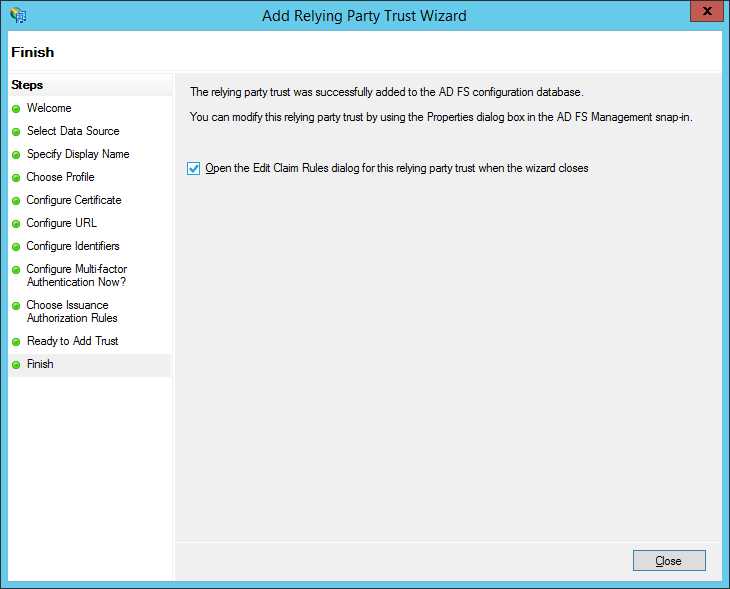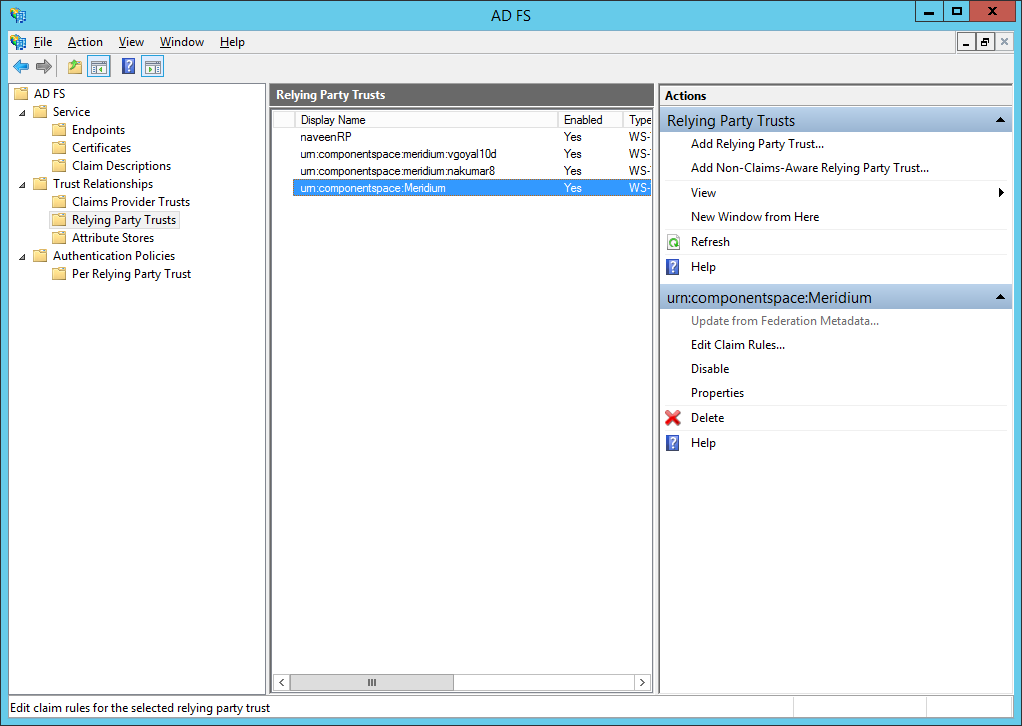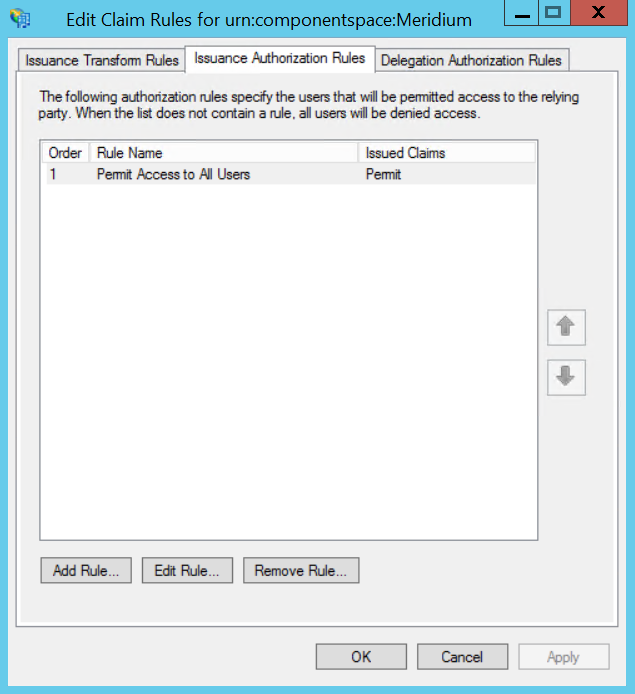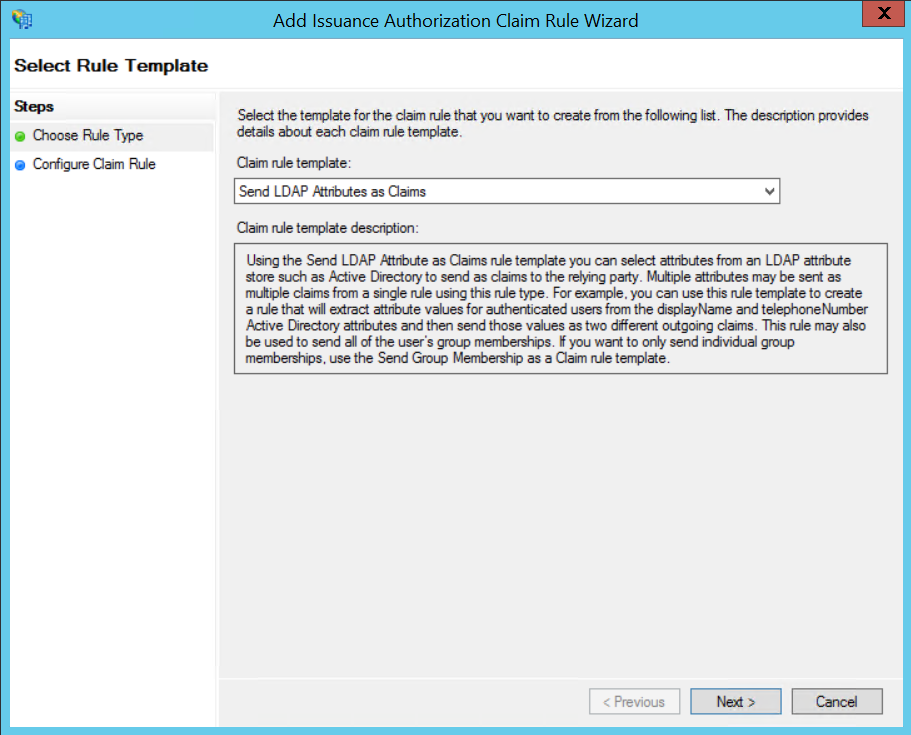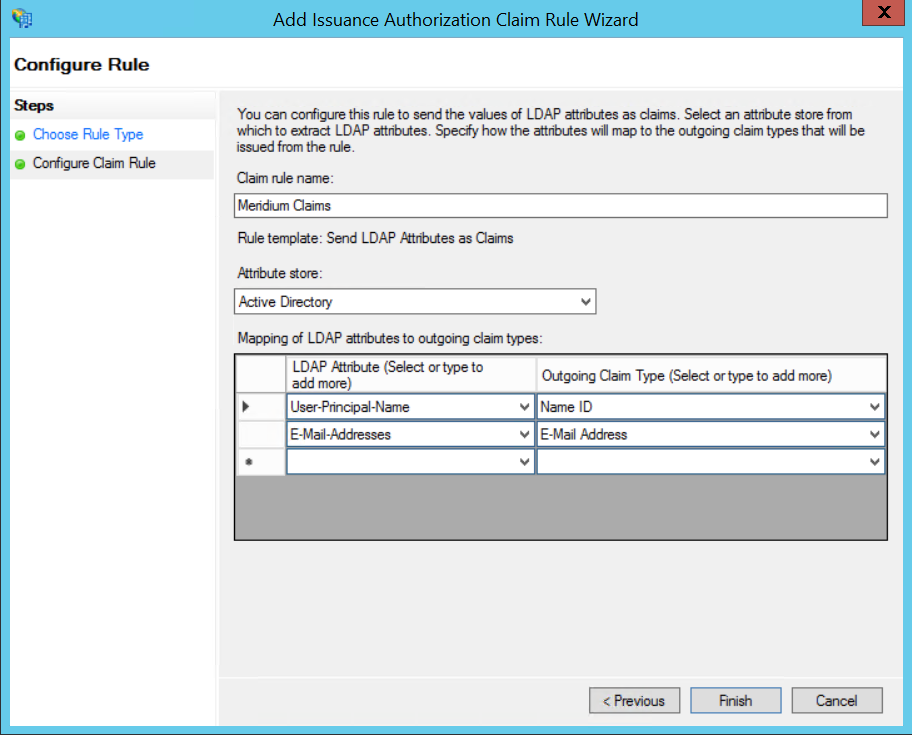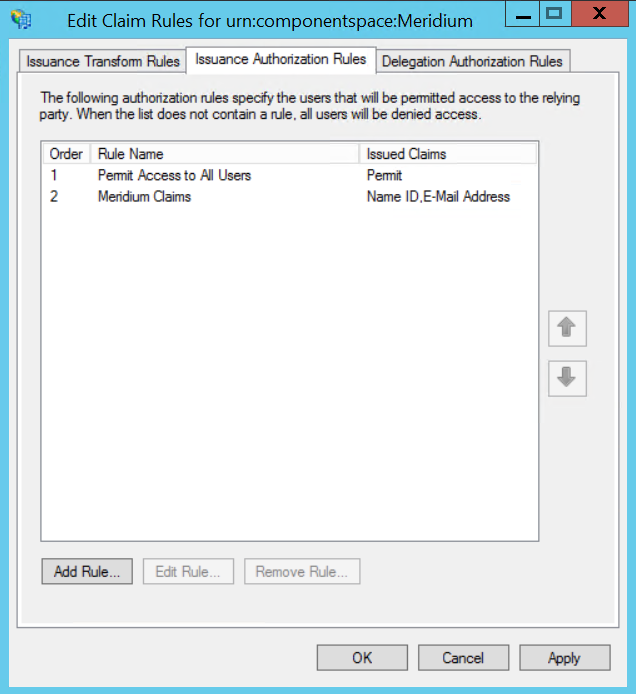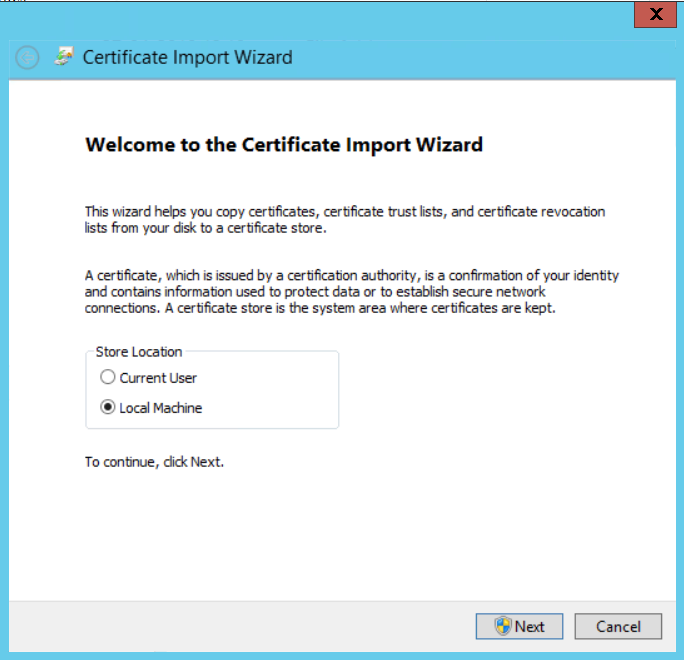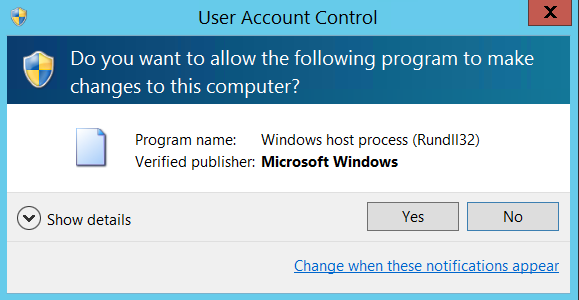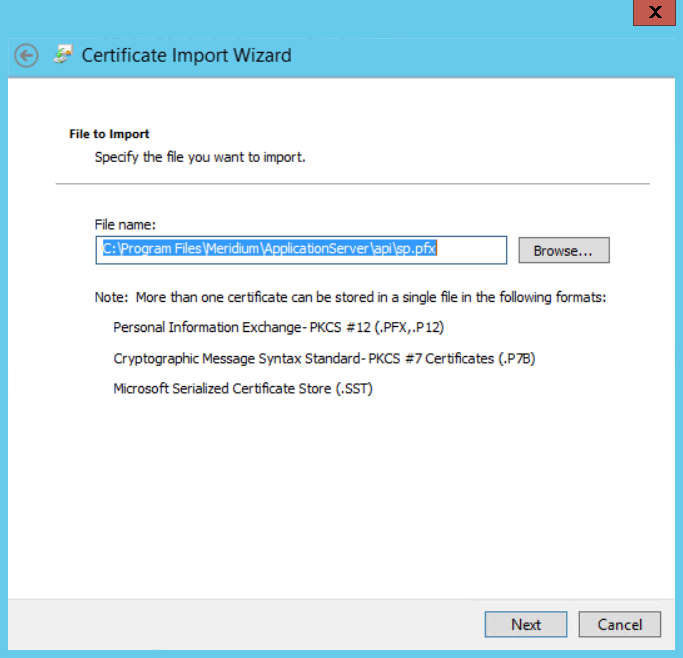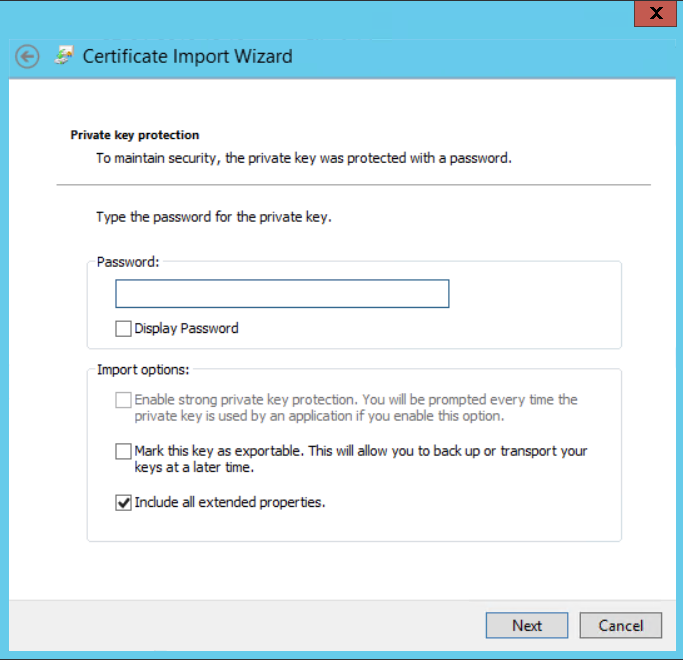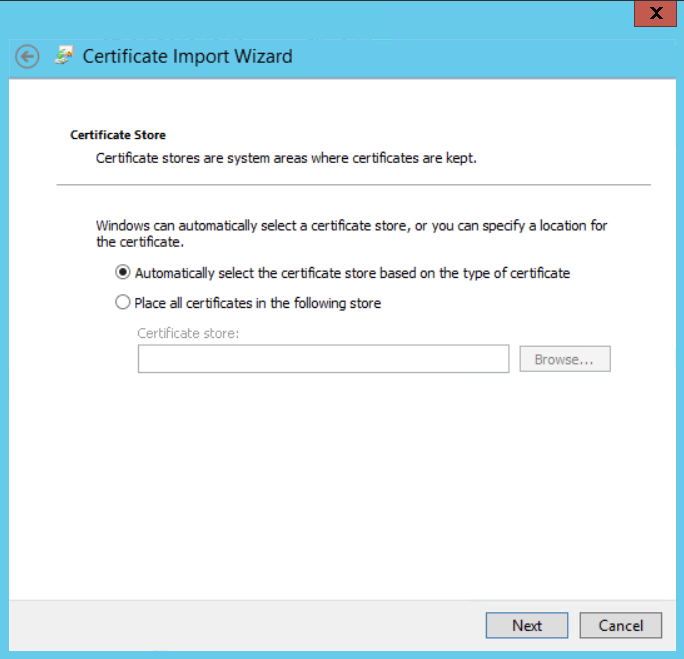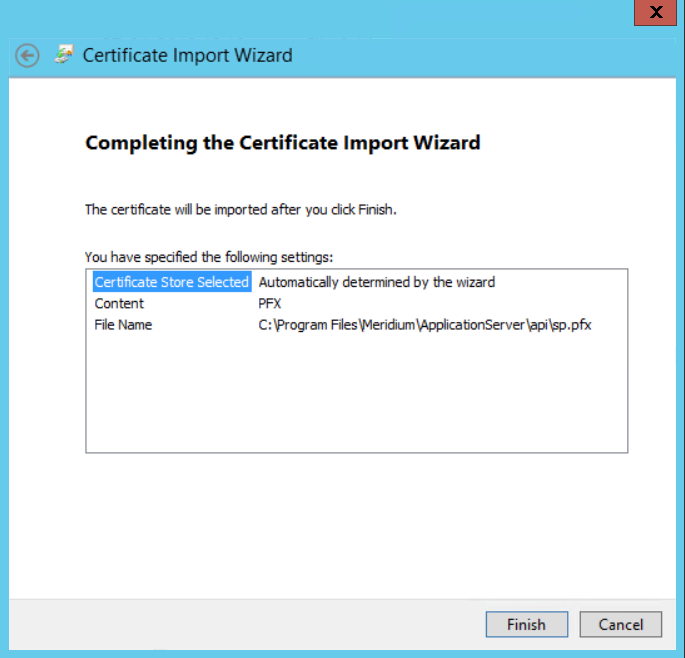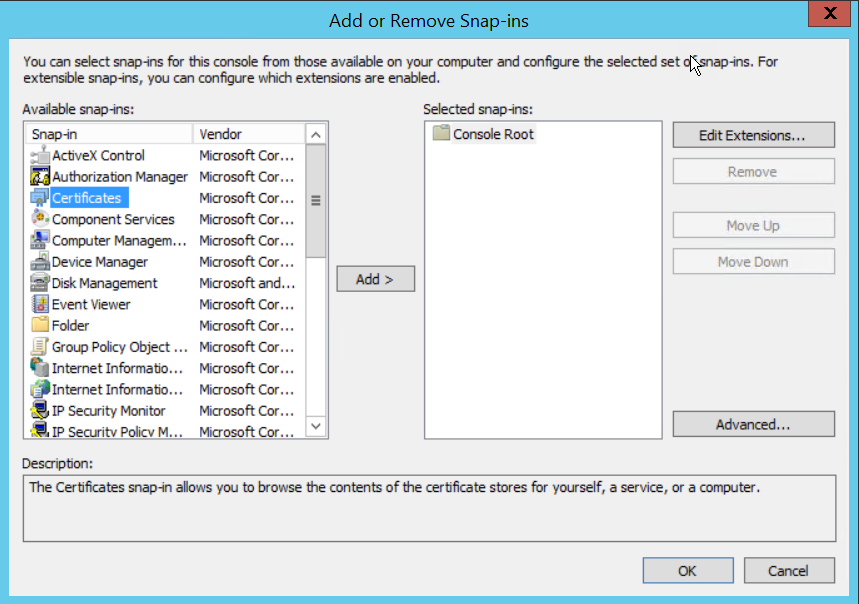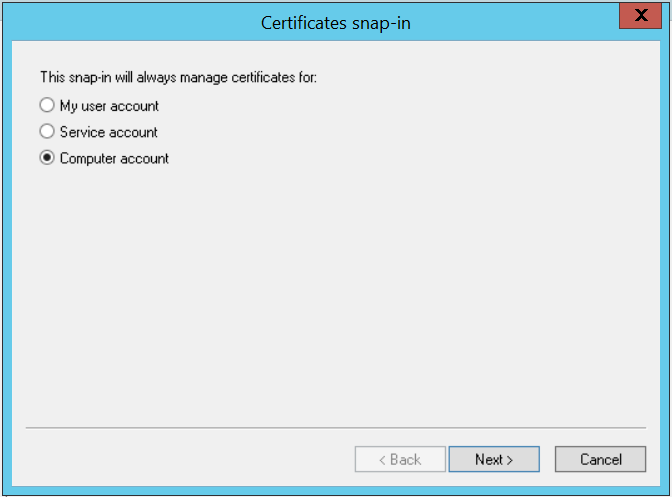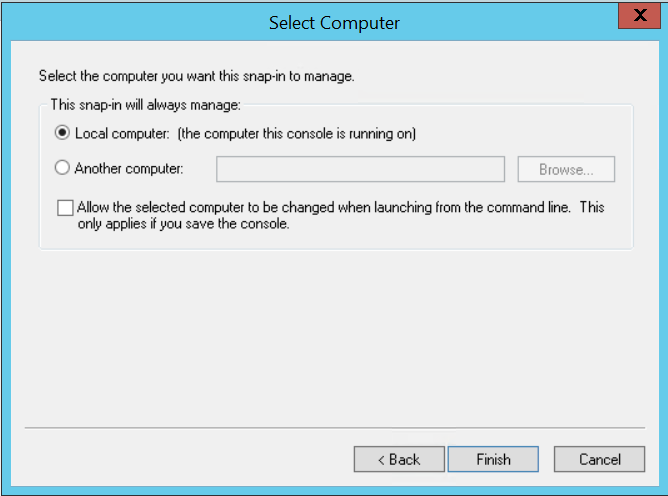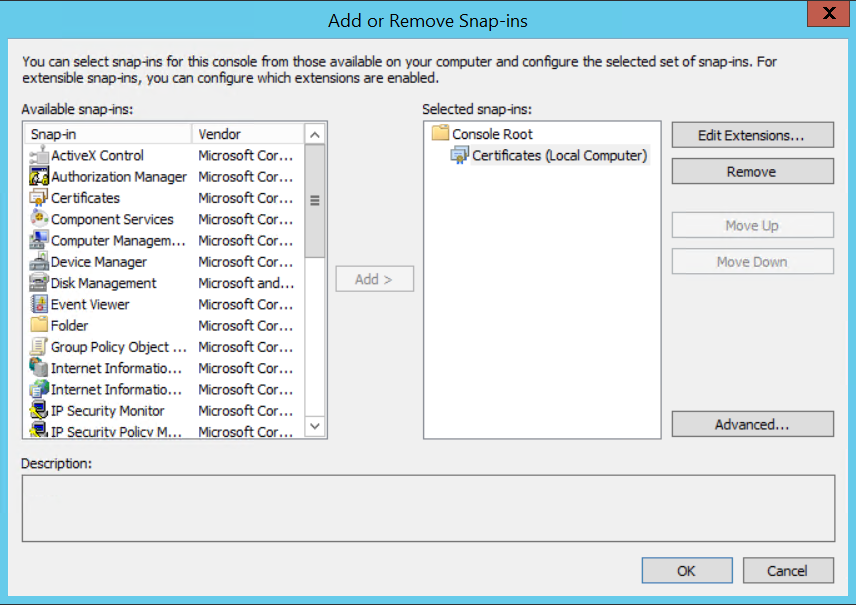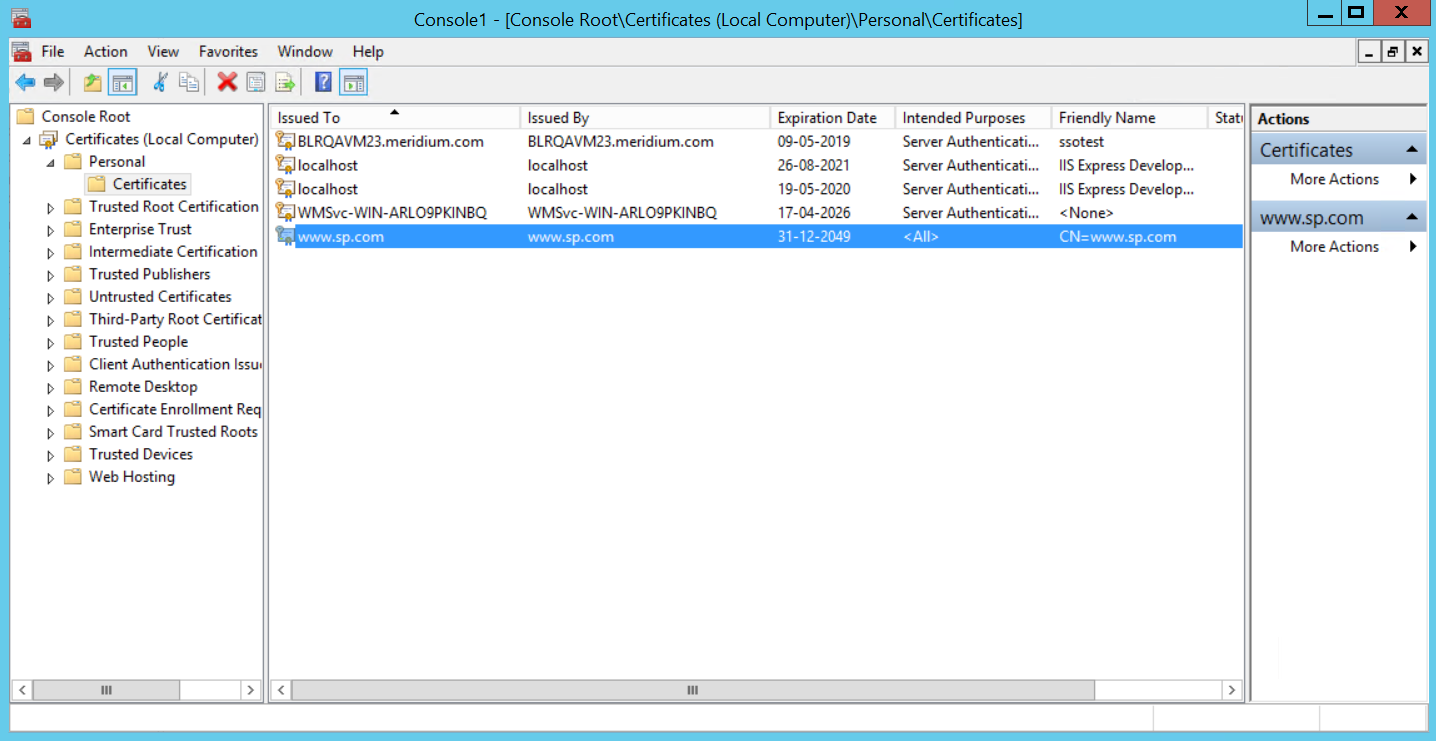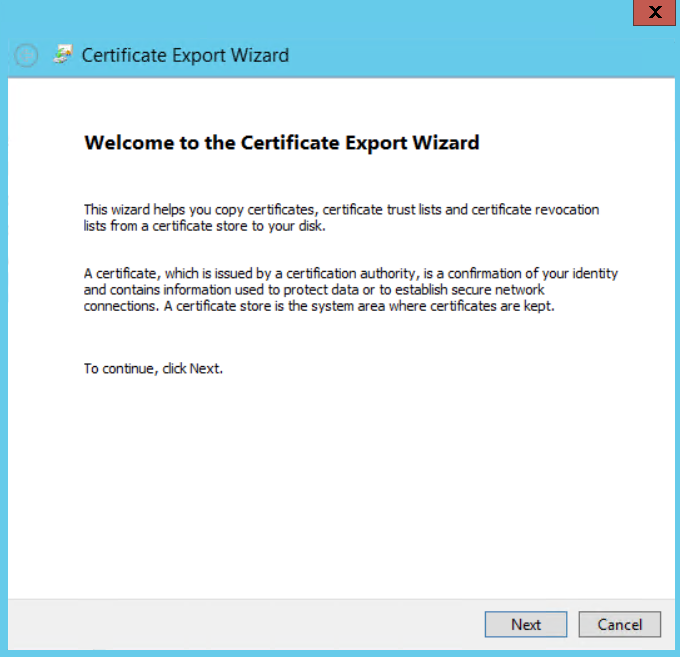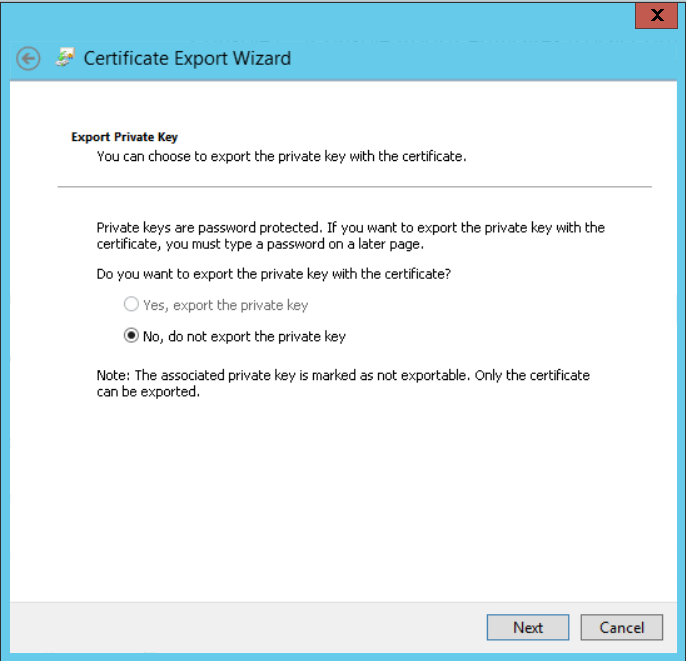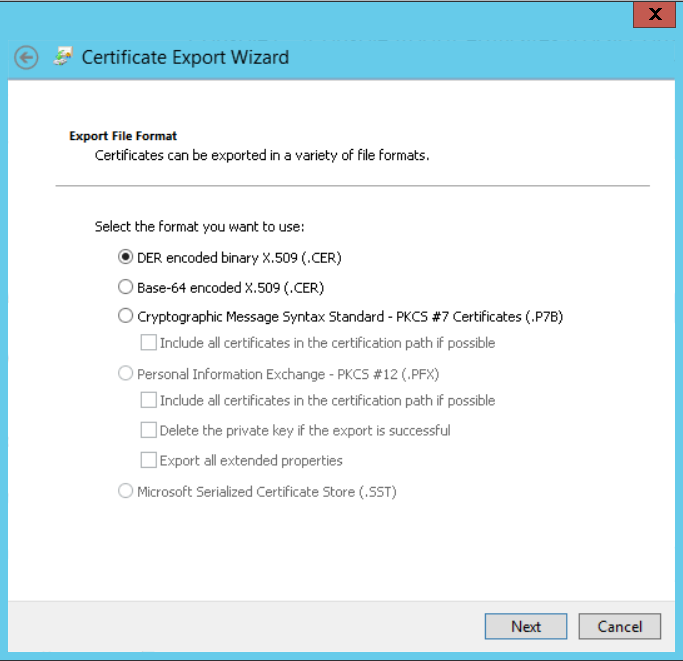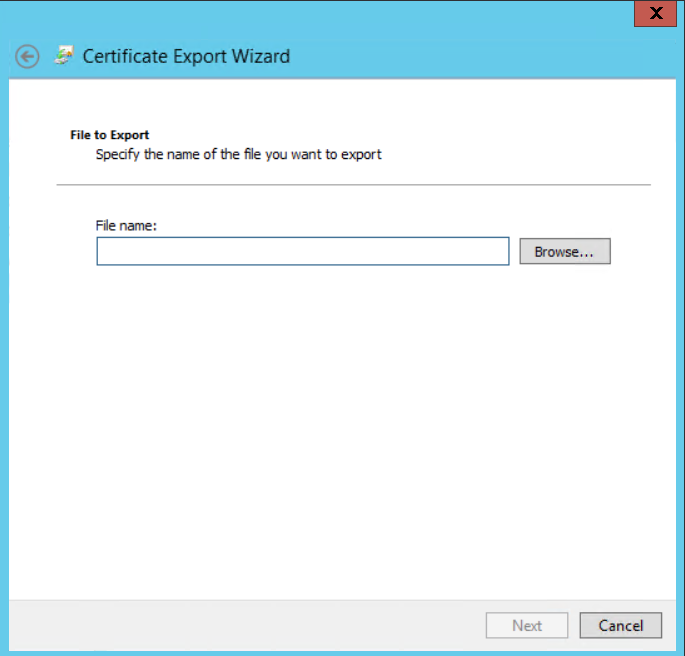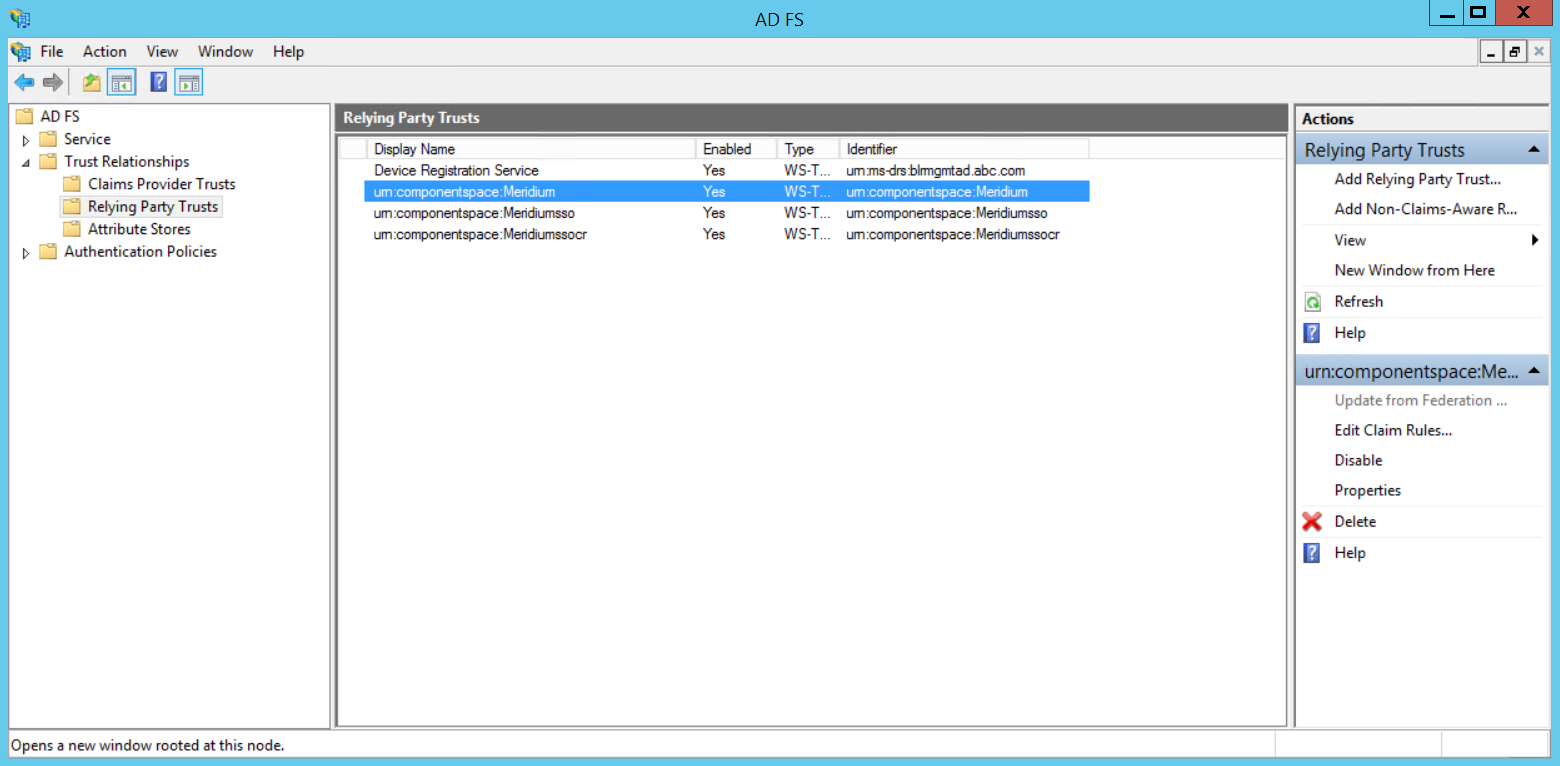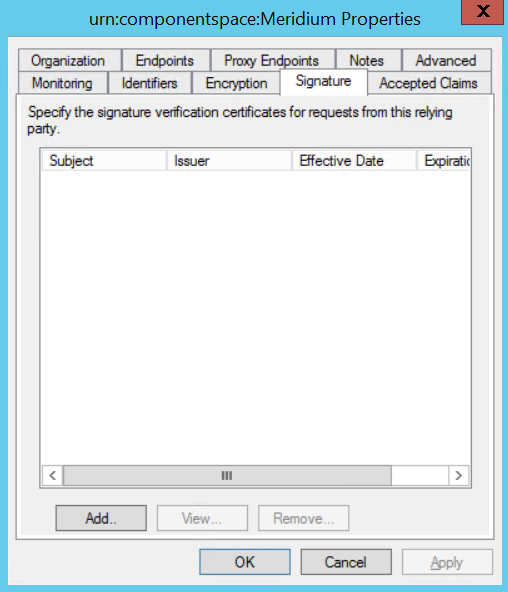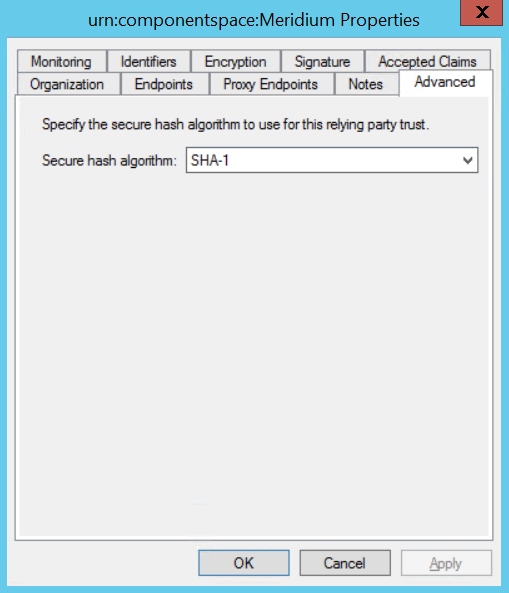Configure Identity Provider (IDP) on Active Directory
About Configuring Identity Provider (IDP) on Active Directory
About This Task
You must configure IDP on Active Directory using the Active Directory Federation System (AD FS) Management Console.
Note: The strings and the URLs in AD FS are case-sensitive.
To configure IDP on Active Directory, you must perform the following tasks:
Procedure
Add Relying Party Trusts
Before You Begin
- You must have administrative privileges to configure AD FS.
- Ensure that the /adfs/Is endpoint exists for SAML v2.0.Note: To add adfs/ls endpoint, refer to the AD FS documentation.
- Ensure that the token encrypting certificates exist.