Compliance Configuration
About Compliance Strategy Templates
Compliance Strategy Templates help you manage your assets and generate recommendations based on a selected policy.
Creating a Compliance Strategy Template lays the groundwork for creating a cohesive and compliant Inspection Plan for linked assets. When an MI Compliance Administrator creates a Compliance Strategy template, they must choose a policy to link to the template that will enable recommendation generation when the Inspection Plan creation is initiated. After the policy is selected, the MI Compliance Administrator then links assets to the Compliance Strategy Template. At this point, Inspection Plans can be created by the MI Compliance Analyst or the MI Compliance Approver.
When the Inspection Plan creation is initiated, the policy selected in the Compliance Strategy Template is executed against the assets that are linked to the template. Then, Inspection Plans are created, and recommendations are generated according to the guidelines specified in the policy. When an asset is linked to multiple Compliance Strategy Templates, the policy for each template executes, and the recommendations are linked to the Inspection Plan of that asset.
Access the Administrative Features of Compliance Management
By accessing the administrative features of Compliance Management, you can create Compliance Strategy Templates, which enables you to create Inspection Plans.
Procedure
Access a Compliance Strategy Template
Procedure
Create a Compliance Strategy Template
Procedure
Delete a Compliance Strategy Template
Procedure
Add Assets to a Compliance Strategy Template
Procedure
Delete Assets from a Compliance Strategy Template
Procedure
Map a Policy to a Compliance Strategy Template
Before You Begin
Procedure
Example: Compliance Strategy Template and Inspection Plan
API 570 Compliance Strategy Template and Inspection Plans

This policy starts by examining the taxonomy of an asset that is linked to the Compliance Strategy Template. After determining the taxonomy of the asset aligns with the expected taxonomy, Technical Characteristics are examined and filtered accordingly. When the Technical Characteristics are identified, the output nodes in the policy generate recommendations according to the Compliance Strategy records that the user created during deployment.
In this specific example, if the taxonomy of the asset is a fixed asset and a process pipe, a query is run against the Technical Characteristic of the equipment. The query in this scenario is identifying the piping class of the equipment. Depending on the returned value of the Technical Characteristic, the mappings of the output node vary. If the value of the Technical Characteristic with the name of Piping Class is 1, the External Strategy and UT Strategy (Ultrasonic Thickness) output nodes return the CompStratPRO1 and CompStratPRO4 records respectively, both of which are Compliance Strategy records that have fields defined that will be mapped to the resulting Compliance Recommendations.

The Compliance Strategy records populate the Inspection Plan with Compliance Recommendations. CompStratPro1 and CompStratPro4 both return Compliance Recommendations that designate Task Types. If the Inspection Plan has fitting recommendations and the Compliance Strategy Template is not modified, the MI Compliance Approver can move the Inspection Plan to the Approved state and link Inspection Tasks to the Inspection Plan. The task that the MI Compliance Approver linked to this Inspection Plan is passed to the Inspection Management module, unless an MI Compliance Analyst or MI Compliance Approver elects to modify the Inspection Plan further.


 .
. .
.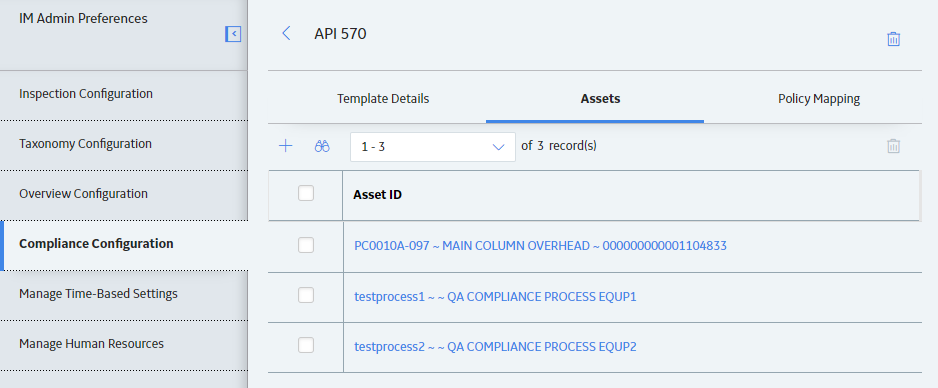

 .
.