Overview
Overview of the eLog Module
Most manufacturing organizations use the concept of a shift to define the work routine for personnel who work directly on the processes of their business. In such organizations, the personnel sign in to their shifts when they enter their workplaces, and they sign out of their shifts when they leave their workplaces.
The eLog module can be used by personnel (that is, Team Members) working shifts to communicate and document their work. It provides an interactive and auditable electronic logbook for use by the personnel who work in a pre-defined schedule. Using eLog, you can create a log entry of reports related to your shift. The log entry covers aspects such as the shift transition, safety issues, and occurrences pertaining to the operation of assets.
The log entry from each shift can determine the subsequent activities, as needed. This log entry, when published, forms an auditable record of work.
Access the eLog Overview Page
Procedure
- In the main navigation bar, select
 .
.The Asset Hierarchy appears.
- Select the asset for which you want to access the eLog Overview page.
The workspace for the selected asset appears. In the Health section, in the eLog row, the count of all log entries and the count of sign-in and sign-out logs appear as a link. These log entries and sign-in and sign-out logs are associated with the selected asset hierarchy level for the last 30 days.
- Select the link.
- All Log Entries: Contains a table of all log entries. The table contains the following columns:
- HEADLINE: Contains the headline of the log entry.
- LOG ENTRY TYPE: Contains the type of the log entry.
- PRIORITY: Contains the priority of the log entry.
- STATUS: Contains the status of the log entry.
- FUNCTIONAL LOCATION: Contains the Functional Location associated with the log entry.
- SHIFT: Contains the Shift associated with the log entry.
- CREATED BY: Contains the name of the Team Member who created the log entry.
- CREATION TIMESTAMP: Contains the date and time when the log entry was created.
- Sign-in/Sign-out Logs: Contains a table of sign-in and sign-out logs of all Team Members. The table contains the following columns:
- EMPLOYEE: Contains the name of the Team Member who signed in to the Shift associated with the log.
- ROLE: Contains the Role that the employee used when signing in to the Shift (that is, the value that the employee selected in the Role box in the Sign In window).
- TAKING OVER FROM: Contains, if applicable, the name of the Team Member from whom the employee took over the Shift (that is, the value that the employee selected in the Taking Over From box in the Sign In window).
- SIGN IN TIME: Contains the date and time when the employee signed in to the Shift.
- SIGN OUT TIME: Contains the date and time when the employee signed out of the Shift.Note: If the employee is still signed in to the Shift, this column will be blank.
- FUNCTIONAL LOCATION ID: Contains the Functional Location associated with the log.
- SHIFT ID: Contains the Shift associated with the log.
- Shift Reports: Contains a table of reports configured for Shifts. The table contains the following columns:
- REPORT NAME: Contains the name of the report.
- REPORT PATH: Contains the path of the report.
Note: By default, only the Shift Log Entry Report appears in the Shift Reports section. You can, however, create alternative templates for the Shift report in the following location: Public\Meridium\Modules\eLog\SSRS. The alternative Shift reports will then appear in the Shift Reports section. - STATUS OF ASSIGNMENTS: Contains a bar chart that represents the distribution of the following statuses for the assignments in each Shift:
- Incomplete: Represents an assignment that has been completed or modified (that is, the value in the State column in the Filled Assignments section is New or Modified).
- Unapproved: Represents an assignment that has been submitted for review.
- Approved: Represents an assignment that has been approved.
Note: Shifts that do not contain an assignment are not represented in the bar chart.The category (x) axis represents Shifts that contain assignments; these assignments are categorized based on their statuses (that is, Incomplete, Unapproved, and Approved). The value (y) axis represents the count of the assignments.
- LOG ENTRIES BY TYPE: Contains a doughnut chart that represents the distribution of the log entries in the Shifts based on the log entry types.
- TOP 5 SHIFTS WITH HIGHEST NUMBER OF LOG ENTRIES: Contains a bar chart that represents the top five Shifts with the highest number of log entries in descending order. The x-axis represents the Shifts that contain log entries; the y-axis represents the count of the log entries.Note:
- If two of the six Shifts that qualify to be represented in the bar chart have the same number of log entries, only the oldest of the two Shifts is represented in the chart along with the remaining four Shifts.
- If two of the five Shifts that qualify to be represented in the bar chart have the same number of log entries, between these two Shifts, the oldest of the two appears first in the chart.
 , you can filter the contents based on the following information:
, you can filter the contents based on the following information:- Asset: Indicates the asset hierarchy level for the Shift.
- Start Date: Indicates the start date and time of the period.
- End Date: Indicates the end date and time of the period.
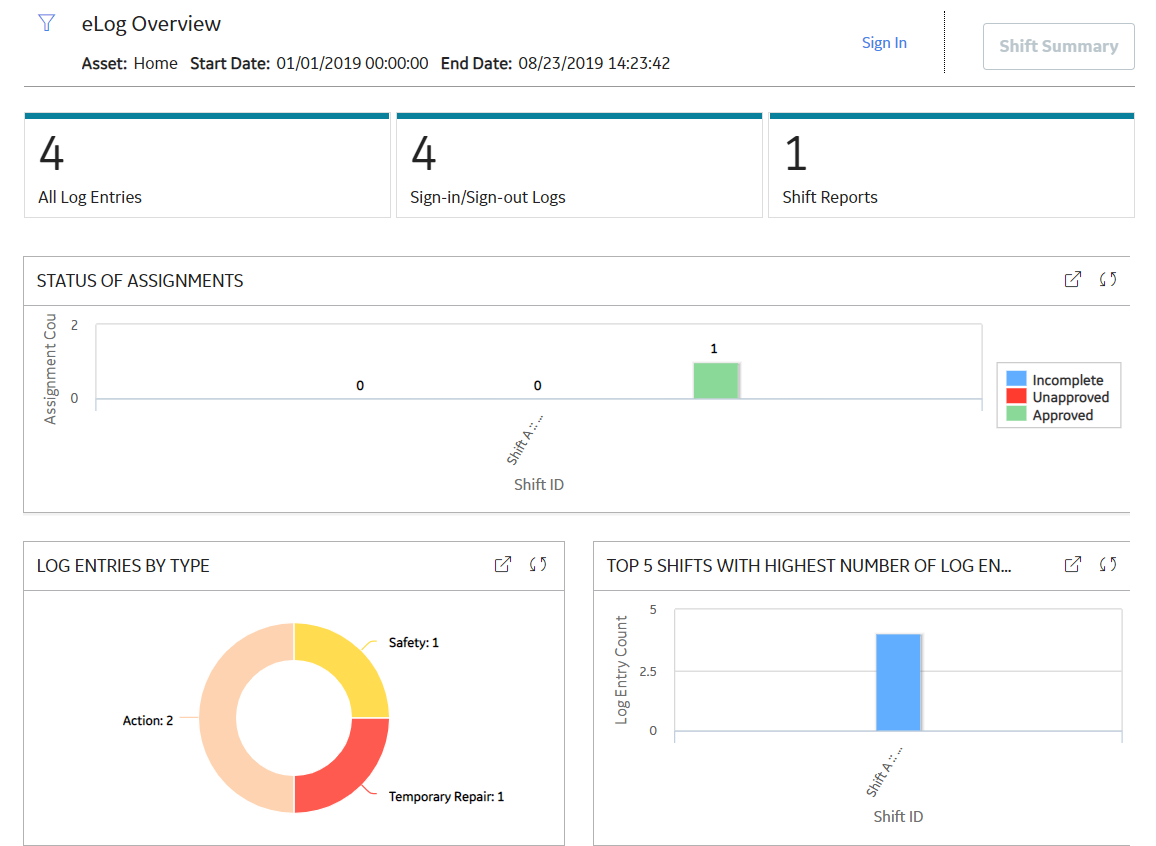
 .
.eLog Workflow
About This Task
This workflow provides the basic, high-level steps for using eLog. The steps and links provided in the workflow do not necessarily reference every possible procedure.
Procedure
- Sign in to a Shift.
- Complete the assignment for the Shift, and then submit it for review.
- Approve or reject the assignment.
- Modify the rejected assignment, and then resubmit it for review.
- Create a log entry for the Shift.
- Sign out of the Shift.