About Inspection Field Data Collection
About Full and General Inspection Offline Forms
- Full Inspections
- General Finding
- Bundle Sub Inspection
- Pressure Test Sub Inspection
- General Inspections
- General Finding
- Pressure Test Sub Inspection
Full Inspection Offline Forms
This section displays information that is stored in the offline Full Inspection record. An example of the offline form is shown in the following image.

General Inspection Offline Form
This section displays information that is stored in the offline General Inspection record. An example of the offline form is shown in the following image.

General Finding Offline Form
This section displays information that is stored in the offline General Finding record. An example of the offline form is shown in the following image.

Bundle Sub-Inspection Offline Form
This section displays information that is stored in the offline Bundle Sub Inspection record. An example of the offline form is shown in the following image.

Pressure Test Sub-Inspection Offline Form
This section displays information that is stored in the offline Pressure Test Sub Inspection record. An example of the offline form is shown in the following image.

About Checklist Inspection Offline Forms
The following Checklist Inspections are available for completion offline:
- API 510 External Checklist
- API 510 Internal Checklist
- API 510 Internal Exchanger Checklist
- API 570 External Checklist
- API 653 External Checklist
- API 653 Internal Checklist
- External PRD Checklist
- PRD Pop Test Checklist
API 510 External Checklist Offline Form
This section displays information that is stored in the offline API 510 External Checklist record. An example of the offline form is shown in the following image.

The following sections are available for data collection in the API 510 External Checklist Inspection offline form:
- General
- Connections
- Supports
- Relief Devices
API 510 Internal Checklist Offline Form
This section displays information that is stored in the offline API 510 Internal Checklist record. An example of the offline form is shown in the following image.

The following sections are available for data collection in the API 510 Internal Checklist Inspection offline form:
- Shell
- Head
- Nozzles
- Internals
- Linings
API 510 Internal Exchanger Checklist Offline Form
This section displays information that is stored in the offline API 510 Internal Exchanger Checklist record. An example of the offline form is shown in the following image.

The following sections are available for data collection in the API 510 Internal Exchanger Checklist Inspection offline form:
- Shell
- Head
- Nozzles
- Internals
- Linings
- Channel/Bundle
API 570 External Checklist Offline Form
This section displays information that is stored in the offline API 570 External Checklist record. An example of the offline form is shown in the following image.

The following sections are available for data collection in the API 570 External Checklist offline form:
- General
- Connections
- Supports
- Insulation
API 653 External Checklist Offline Form
This section displays information that is stored in the offline API 570 External Checklist record. An example of the offline form is shown in the following image.

The following sections are available for data collection in the API 653 External Checklist Inspection offline form:
- General
- Connections
- Supports
API 653 Internal Checklist Offline Form
This section displays information that is stored in the offline API 653 Internal Checklist record. An example of the offline form is shown in the following image.

The following sections are available for data collection in the API 653 Internal Checklist Inspection offline form:
- Shell
- Roof
- Nozzles
- Internals
- Linings
- Bottom
External PRD Checklist Offline Form
This section displays information that is stored in the offline External PRD Checklist record. An example of the offline form is shown in the following image.

The following sections are available for data collection in the External PRD Pop Test Checklist Inspection offline form:
- General
- Connections
PRD Pop Test Checklist Offline Form
This section displays information that is stored in the offline PRD Pop Test Checklist record. An example of the offline form is shown in the following image.

The following sections are available for data collection in the PRD Pop Test Checklist Inspection offline form:
- As Found
- Valve Rework
- Corrosion
About the Recommendation Offline Form
You can download and complete inspections containing Inspection Recommendations for use offline.
This section displays information contained in the Inspection Recommendations datasheet.

About the Inspection History Report
The Inspection Field Data Collection Inspection History Report displays the two most recent Inspections that are in the Approved state for that asset or Functional Location. You can view the Inspection History report from its parent Offline Inspection Form.

The Inspection History report includes the following sections:
- Asset Details: Displays details about the asset or Functional Location for the selected inspection.
- Inspection History: Displays the following information about the last two inspections for the asset or Functional Location that are in the Approved state:
- If the selected Inspection is for an asset, then the last two Inspections created for that asset appear.
- If the selected Inspection is for a Functional Location but not for an asset of that Functional Location, the last two Inspections created for the Functional Location appear.
Note: The Inspections on the Inspection History Report appear in descending order based on the value in the Completion Date field of the Inspection record.
- Inspection Confidence Evaluation: Displays the RBI Degradation Mechanisms for which the Inspection has been performed.
- General Findings: Displays the General Findings results for the Inspection.
- Inspection Recommendation History: Displays the last three Inspection Recommendations that have been generated for the asset or Functional Location. The Inspection Recommendations are listed in descending order based on the value in the Creation Date field. The Inspection Recommendations in the following states appear:
- Implemented
- Approved
- In Progress
- Corrosion Analysis Summary: Displays content from the active TM Asset Corrosion Analysis.
Access Inspections Assigned to You
About This Task
To access a list of your inspections on the My Open Inspections page, you must be the report owner on each inspection in the list.
Procedure
What To Do Next
Download Offline Inspections
Before You Begin
- You must be a member of the MI Inspection Security Group to download offline inspections.
- For an inspection to be downloaded, an offline form must be configured for the families it contains. The following Inspection Families have baseline configurations:
- Inspections:
- Full Inspection
- General Inspection
- Sub-Inspections:
- Bundle Sub-Inspection
- Pressure Test Sub-Inspection
- Checklist Inspections:
- API 510 External Checklist
- API 510 Internal Checklist
- API 510 Internal Exchanger Checklist
- API 570 External Checklist
- API 653 External Checklist
- API 653 Internal Checklist
- External PRD Checklist
- PRD Pop Test Checklist
- Findings:
- Checklist Finding
- General Finding
- Any existing Inspection Recommendations for the Inspection are also downloaded.
- Inspections:
Procedure
- Download a single inspection.
- Download bulk inspections.
Download a Single Inspection
Procedure
Results
What To Do Next
Download Bulk Inspections
Procedure
Results
- Downloaded inspections will appear on the Inspection Field Data Collection page.
What To Do Next
Complete Inspection Field Data Collection
Before You Begin
Procedure
What To Do Next
Access Reference Document Images
About This Task
Procedure
Access the Inspection History Report
Before You Begin
- Download the offline inspection and the corresponding Inspection History Report.
Procedure
Add a Reference Document Image
Before You Begin
- Access the My Open Inspections section to view Inspections that have been assigned to you, and then download one or more Inspections for which you want to add a Reference Document image.
Procedure
Results
- In the upper-right corner of the workspace, the number next to the
 icon increases for each picture that you save to the Inspection record.
icon increases for each picture that you save to the Inspection record. - A default Reference Document ID is provided for each image.
- You can now sync the offline Inspection.
- Images are unique to each individual inspection record.
Synchronize Offline Inspections
Before You Begin
About This Task
Procedure
Results
- The synchronized offline inspections can now be accessed and managed in Inspection Management.
- If you have not entered a value in the Recommendation ID field, one will be generated for you.
- All Inspection Recommendations and Reference Document images are synchronized with the GE Digital APM database.
- If you synchronized a Reference Document image:
- The text entered in the Description field of the Images for <Inspection Name> is synchronized with the GE Digital APM database.
- Each image linked to a corresponding record is created as a Related Reference Document for that record. For example, images captured for a Full Inspection record will be stored as Related Reference Documents for that Full Inspection.
- Reference Documents can be accessed from Inspection Management.


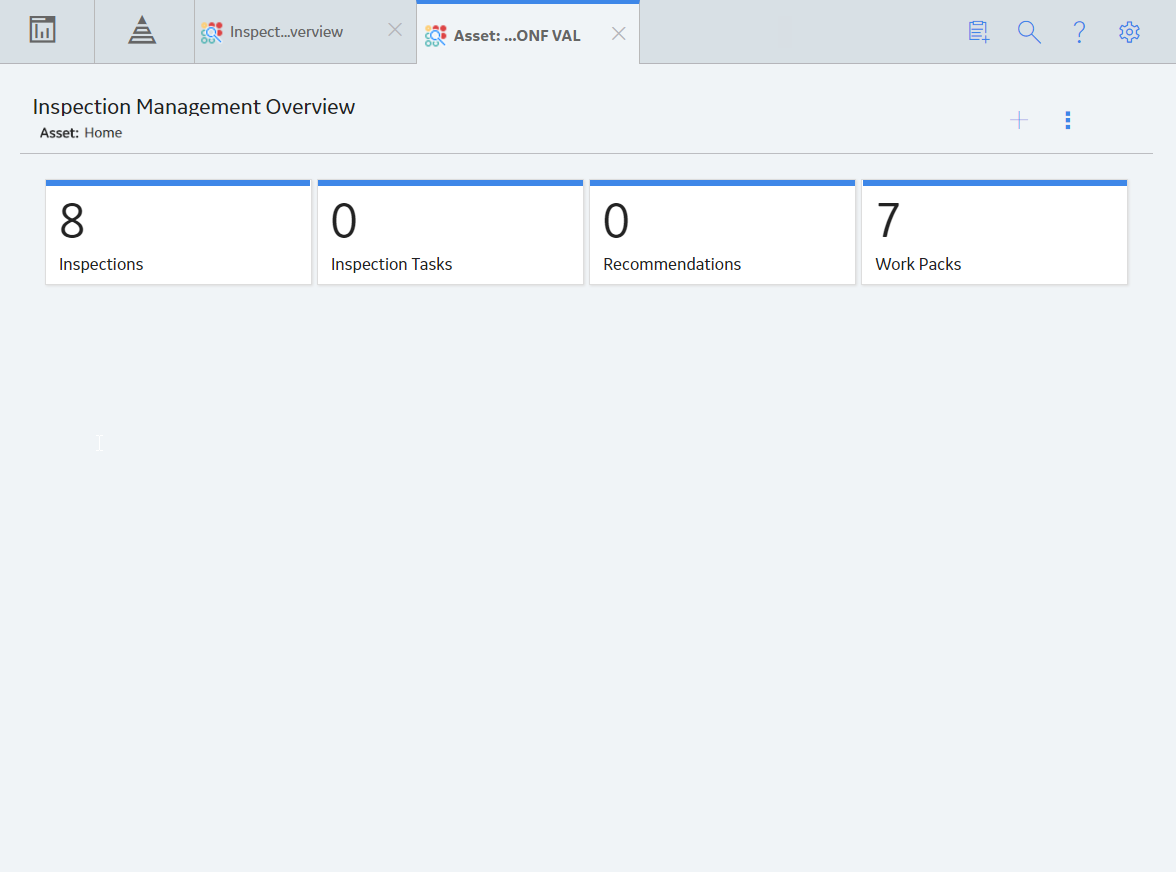


 .
. 

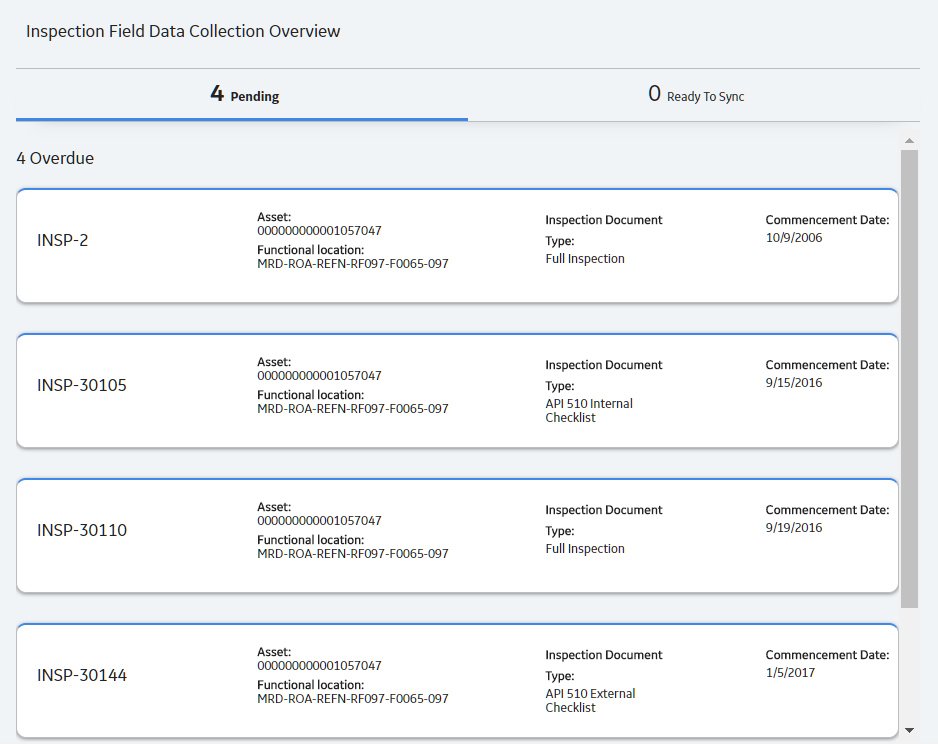
 .
.



 and
and  buttons to toggle through images associated with the Inspection.
buttons to toggle through images associated with the Inspection.  , and then select
, and then select 




