FMEA Templates
About Values Mapped from an FMEA Template to Asset Strategy Template
When you promote an FMEA template to an ASM template, several fields in the Asset Strategy Template family are populated with the fields that are mapped from RCM FMEA Template family.
Note: Some of the fields listed in the table are not available on any of the datasheets that are configured for the RCM FMEA Template and Asset Strategy Template family.
The following table lists the field mappings:
| This field in RCM FMEA Template family: | ...populates this field in Asset Strategy Template family |
|---|---|
| Template Long Description | Description |
| Template Notes | Template Notes |
| Template Short Description | Template Name |
| Template Category | Template Category |
| Criticality | Criticality |
| Duty | Duty |
| Service | Service |
Save an FMEA Analysis as a Template
About This Task
Procedure
Access a Template
Procedure
Create a Template
Procedure
Use the Apply Template Builder
Before You Begin
Procedure
Promote an FMEA Template to ASM
About This Task
Promoting an FMEA analysis and asset template to an ASM template creates risks and actions in a new strategy template from corresponding failure effects and Recommended Actions in an FMEA template, respectively. Additionally, when you make subsequent changes to the original FMEA template, you can also promote those changes to the strategy template.
 .
. .
.





 .
.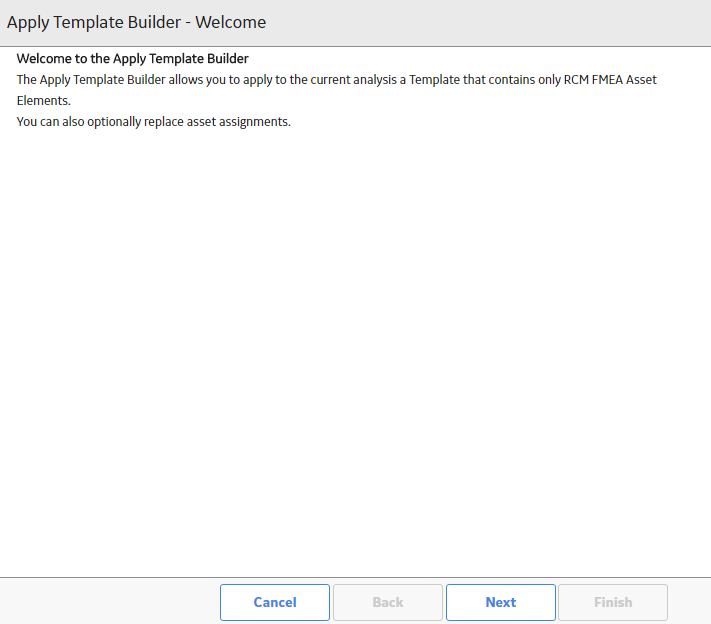





 .
.