Deployment
Upgrade or Update Process Data Integration (PDI) to V4.3.0.7.0
Before You Begin
The following tables outline the steps that you must complete to upgrade this module to GE Digital APM GE Digital APM. These instructions assume that you have completed the steps for upgrading the basic GE Digital APM system architecture.
These tasks may be completed by multiple people in your organization. We recommend, however, that the tasks be completed in the order in which they are listed.
Procedure
Deploy Process Data Integration (PDI) for the First Time
Before You Begin
The following table outlines the steps that you must complete to deploy and configure this module for the first time. These instructions assume that you have completed the steps for deploying the basic GE Digital APM system architecture.
These tasks may be completed by multiple people in your organization. We recommend, however, that the tasks be completed in the order in which they are listed.
This GE Digital APM module is not available in the APM Now environment.
| Step | Task | Notes |
|---|---|---|
| 1 | Ensure that your OPC Server and process historian are configured according to the PDI system requirements. | This step is required. |
| 2 | Review the server roles that are configured for the Process Data Integration Server in the GE Digital APM testing environment, and then configure roles on your Process Data Integration Server accordingly. | This step is required. |
| 3 | Assign Security Users to one or more of the Process Data Integration Security Groups and Roles. | This step is required. |
| 4 |
In GE Digital APM, configure a connection to the OPC-compliant system from which you want to retrieve data. | This step is required. |
| 5 | On the Process Data Integration Server, install the Process Data Integration Service. |
This step is required. We recommend that the OPC Server is the same machine as the Process Data Integration server. However, if it is a separate machine, refer to the PDI system requirements for information on additional configuration that is required. |
| 6 |
On the Process Data Integration Server, modify the Process Data Integration Service configuration file to specify your OPC Server, the GE Digital APM Server, GE Digital APM database, and login credentials. | This step is required. |
| 7 | On the Process Data Integration Server, start the Process Data Integration Service. |
This step is required. When you start the service, tags from the configured process historian are imported automatically into the GE Digital APM database as OPC Tag records.
You may review the log files for this service at C:\ProgramData\Meridium\Logs.
|
| 8 |
On the GE Digital APM Server, configure the Meridium Notification Service for PDI. | This step is required. |
| 9 | On the GE Digital APM Server, start or restart the Meridium Notification Service. |
This step is required. You may review the log files for this service at C:\ProgramData\Meridium\Logs.
|
| 10 | Review the Process Data Integration data model to determine which relationship definitions you will need to modify to include your custom equipment and location families. | This step is required only if you store equipment and location information in families other than the baseline Equipment and Functional Location families. |
| 11 |
In GE Digital APM, link OPC Tags to related assets (i.e., equipment and functional locations). | This step is required. |
| 12 | Complete various PDI administrative user tasks as necessary to manage the OPC Tags imported into GE Digital APM. | This step is required. |
Process Data Integration Server Roles
The following server roles are configured on the Process Data Integration Server in the GE Digital APM test environment.
In the Server Roles section:
- Application Server
In the Role Services section for the Application Server:
- .NET Framework 4.5
- TCP Port Sharing
-
Windows Process Activation Service Support
- Message Queuing Activation, and all features
- Named Pipes Activation, and all features
- TCP Activation, and all features
Configure the Process Data Integration Service
About This Task
To use Process Data Integration, you must configure the Process Data Integration Service by modifying the file Meridium.PDI.Service.exe.config on the GE Digital APM Process Data Integration Server. If you installed the Process Data Integration Service in the default location, you can locate this file in the folder C:\Program Files\Meridium\Services.
Some modifications can be made using the APM System Administration tool and other modifications must be made by opening the file in an application that you can use to modify XML script (e.g., Notepad). The following instructions provide details on making all required modifications at one time, using both the APM System Administration tool and a text editor.
Procedure
Install the Process Data Integration Service
About This Task
The following instructions provide details on installing the Process Data Integration Service using the GE Digital APM Server and Add-ons installer.
Procedure
Results
The installation is complete.
Upgrade the Process Data Integration Service
Procedure
Results
The upgrade is complete.
Configure the Meridium Notification Service for PDI
About This Task
For the Process Data Integration service to work correctly, you must configure the Meridium Notification Service by modifying the file Meridium.Service.Notification.exe.config on the GE Digital APM Server.
Procedure
Configure Multiple Data Sources
About This Task
For each unique GE Digital APM Server and data source combination that exists in your architecture, you must specify a separate connection string in the PDI Service configuration file. For example, if your system architecture contains two GE Digital APM Servers writing to the same database, regardless of whether the same or different data source names are specified on each, you need to configure two connection strings.
Procedure
Configure Multiple Process Data Integration and OPC Servers
Depending on your specific system architecture, you may have multiple Process Data Integration and OPC Server machines.
The following diagram illustrates multiple OPC Servers in the standard configuration where the OPC Server is the same machine as the Process Data Integration (PDI) Server (i.e., the OPC Server software is installed on the PDI Server).

The following diagram illustrates multiple OPC Servers in an alternative configuration where the OPC Servers are separate machines from the PDI Servers.

In either of these scenarios, when you complete the first-time deployment steps for PDI, you must install and configure the Process Data Integration Service on each Process Data Integration Server machine.
Whether the OPC Servers are the same machine as the Process Data Integration Servers or not, in the GE Digital APM application, you will create an OPC System record for each OPC Server (e.g., OPCServer1 and OPCServer2). Then, when you configure the Process Data Integration Service, you must specify the appropriate OPC Server record in the xiServers attribute within the meridumConnections tags. For example, the connection string on each machine might look like this:
- On the first Process Data Integration Server: <connection name="EXAMPLE_CONNECTION" applicationServer="APPSERVER_NAME" datasource="DATASOURCE_NAME" userId=" SERVICE_USER_NAME" password="!PaSsWoRd" xiServers="OPCSystem1" />
- On the second Process Data Integration Server: <connection name="EXAMPLE_CONNECTION" applicationServer="APPSERVER_NAME" datasource="DATASOURCE_NAME" userId="SERVICE_USER_NAME" password="!PaSsWoRd" xiServers="OPCSystem2" />
Create a PDI Connection
Procedure
Results
The PDI connection is created.

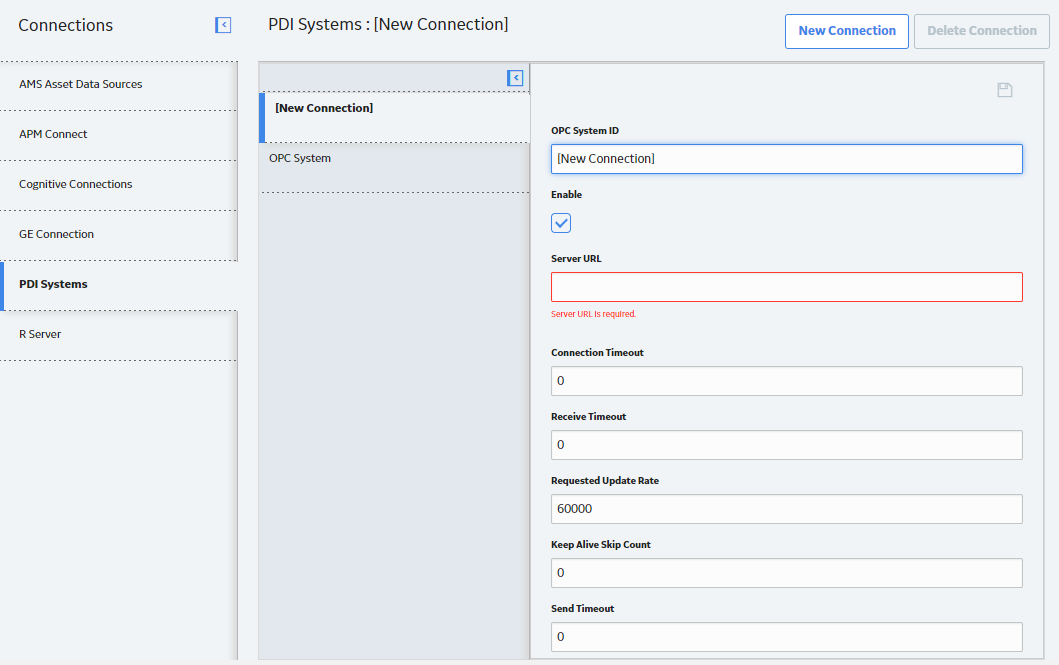
 .
.