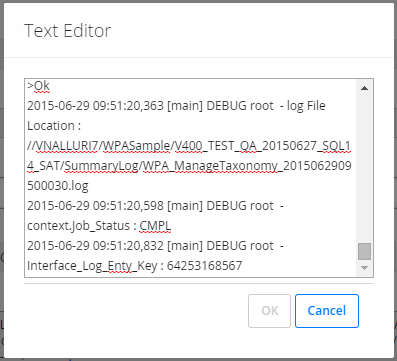Data Loaders
Download the Data Loader Workbooks
Procedure
Import Data Loader Workbooks
About This Task
You can import custom Data Loader workbooks or localized workbooks into GE Digital APM, so that they can be accessed on the Data Loaders page.
Procedure
Results
The workbook that you imported can be download on the Data Loaders page.
Import an Additional Equipment and Functional Location Workbook
- Access the Export page,
- In the Available Items section, in the Select metadata type drop-down, select DataLoaders Template.
The Available Items section is populated with the Data Loader catalog entries.
- Select the Equipment and Functional Location box, and then select
 . The Equipment and Functional Location Data Loader appears in the Selected Items section.
. The Equipment and Functional Location Data Loader appears in the Selected Items section.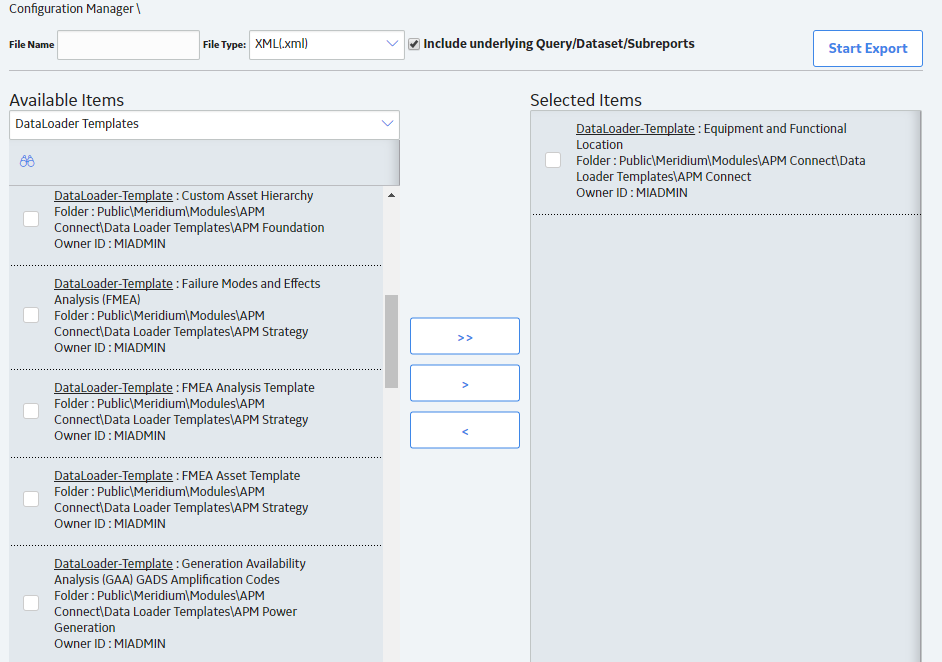
- In the File Name box, enter Equipment and Functional Location Export, and then select the File Type XML(.xml).
- Select Start Export.
The Data Loader workbook files are exported, and a zip file is downloaded containing three files:
- Equipment and Functional Location Export Files: A folder containing the default Equipment and Functional Location Data Loader workbook.
- Equipment and Functional Location Export.xml: An .xml containing the metadata for the catalog item.
- ExportLog: A log file detailing the export from GE Digital APM.
- Open the Equipment and Functional Location Export Files folder, and place a copy of the workbook to be imported into the folder. In this example the workbook name is Equipment and Functional Location_DE.
- Ensure the template to be imported has a unique name different from the naming structure of the default template, and then delete the default template.
- Open the Equipment and Functional Location Export.xml file.
- In the DATALOADERTEMPLATE_ID and DATALOADERTEMPLATE_DESC parameters, replace Equipment and Functional Location with Equipment and Functional Location_DE.
- In the parameter DATALOADERTEMPLATE_FILE_NM, replace the value with Equipment and Functional Location_DE.xml.
- Save the file.
- Create a zip file with the Equipment and Functional Location Export files.
- Access the Import page.
- In the Import File box, select Choose File, and then navigate to the zip file Equipment and Functional Location Export.
In the Available Items section The Equipment and Functional Location entry appears.
- Select the The Equipment and Functional Locationbox, and then select
 .
. - Select Start Import Button. The new template is imported into GE Digital APM, and is available to download on the Data Loaders page.
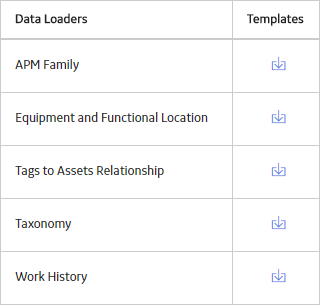
Test Data Loader Connection
Procedure
Results
The following table describes the connection status for data import jobs.
| Connection Test | Description | If you get an Error... |
|---|---|---|
| APM Connect Web API Test | Test the connection between the GE Digital APM web API and the APM Connect server. | Ensure the ports are open between the GE Digital APM Server and the APM Connect server. |
| APM Connect Configuration Test | Test the configuration of the APM Connect connection parameters configured in GE Digital APM. |
Ensure the parameters configured in GE Digital APM are correct to establish connection from GE Digital APM and APM Connect. |
| APM Fileshare Access Test | Tests the file share system is connected to the GE Digital APM Server, so that the server can read and write to the configured file shares. |
Ensure the parameters configured in GE Digital APM are correct to establish connection from GE Digital APM, and the user has the necessary permissions to access the file share. |
| APM Staging Database Test | Tests the GE Digital APM Server is connected tot the APM Connect IR database. | Ensure that PostgresSQL is accepting the connection from GE Digital APM . These connections are managed in the file pg_hba.conf. |
| APM Connect Fileshare Access Test | Tests the file share system is connected to the APM Connect server, so that the server can read and write to the configured file shares. |
Ensure the parameters configured in GE Digital APM are correct to establish connection from GE Digital APM, and the user has the necessary permissions to access the file share. |
| APM Connect Staging Database Test | Tests the connection between the APM Connect server and the IR database to ensure that files can read and written to the IR. | Ensure the RunDataLoaderRoute.cfg is configured correctly. |
Run a Data Import Job
Before You Begin
- The format matching the Excel workbook templates.
- A conforming zip file containing .csv files.
Procedure
Access the Details of an Import Job
About Populating Site Reference Data
The APM Family Data Loader can be used to populate the Site Reference on Equipment and Functional Location records in GE Digital APM.
About This Task
The APM Family Data Loader populates the ENTY_KEY system field and the MI_SITE_KEY system field associated with the Site Reference value to be populated. On asset records, the Site Reference is stored in the MI_SITE_KEY field, a system field in GE Digital APM. The APM Data Loader uses the Site Name (MI_SITE_NAME) to translate the value to the corresponding Site Key and populate the MI_SITE_KEY field; therefore, you do not need to know the key to be able to populate the site reference. This functionality is important because this value can change from one database to another.
Procedure
Considerations for Loading with .CSV Files
Typically when you load data into APM you will use the provided Data Loader workbooks, however, if you have a program that creates reports that generates .csv files, GE Digital APM can load that data as long as you follow these guidelines.
The Data Import job can accept a .zip file that contains .csv files as input. The format of the .zip file is specific to each Data Loader and must contain .csv files that conform match these specific rules.
- There must be a .csv file for each worksheet defined in the workbook template for the Data Loader.
- The filename must match the worksheet name with the file extension .csv. For example, the .csv for the Equipment worksheet must be named Equipment.csv.
- The .zip must contain all the .csv files that match the worksheets expected by the data loader.
A .zip that meets all of these requirements can be used as input to the Data Import job.
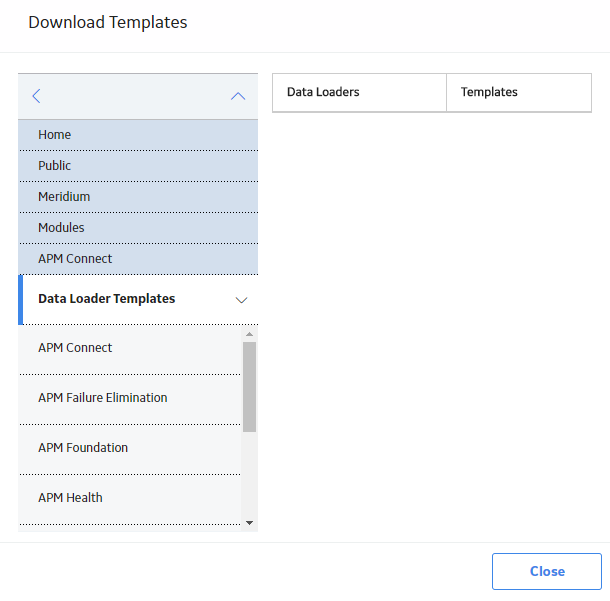
 .
.  , then select the link.
, then select the link.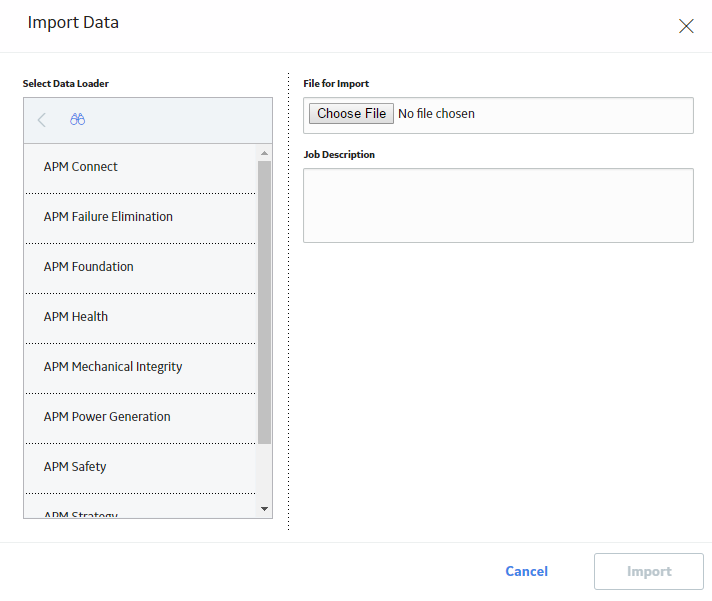
 button that appears in the
button that appears in the 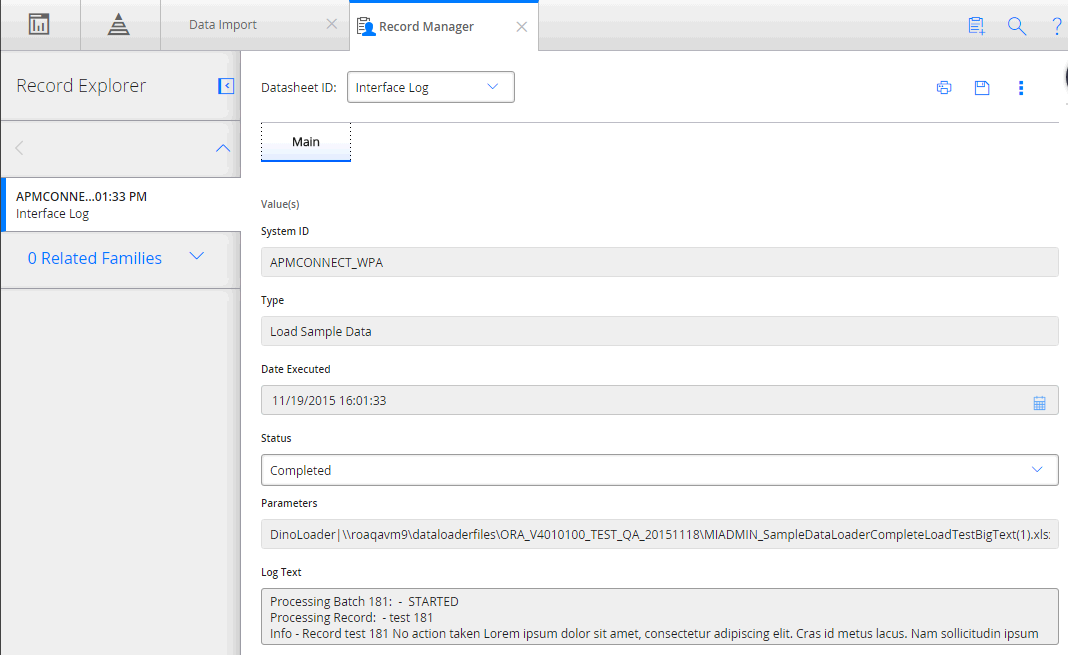
 .
.