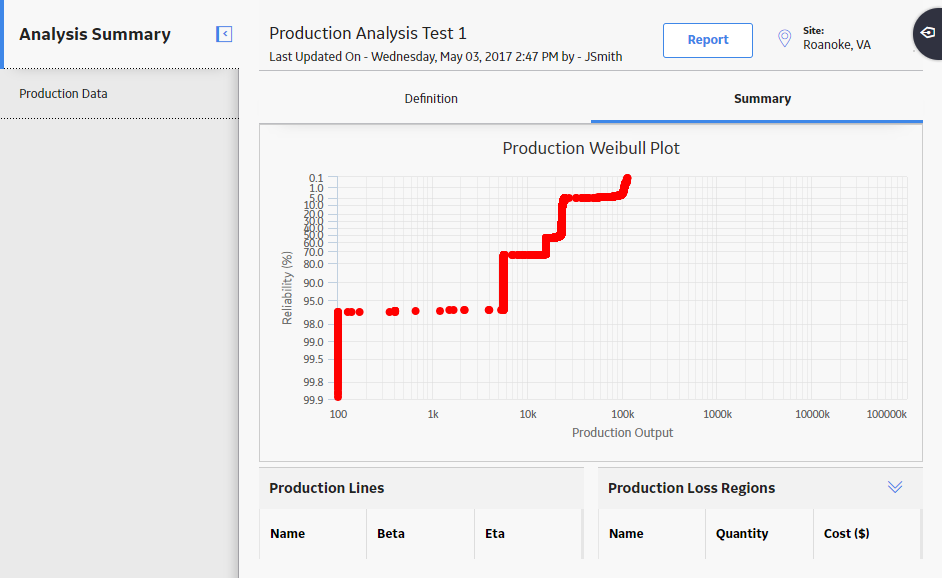In the upper-right corner, select New Analysis, and then select Production Analysis.
The Production Analysis Builder window appears.
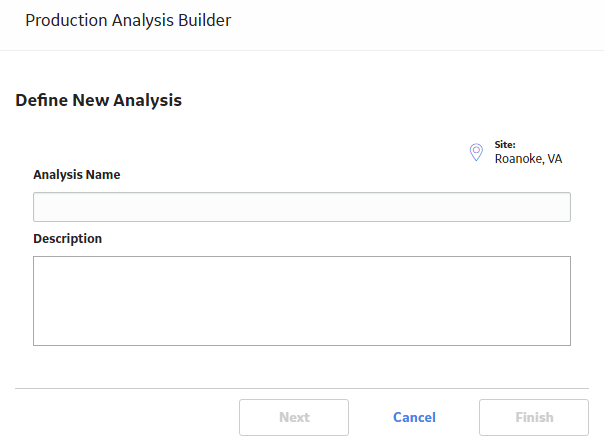
Note: All required information is provided, but for additional information, consult the Production Analysis topic.
Enter values in the Analysis Name and Description fields for the new analysis, and then select Next.
The Select Data Source Type screen appears.
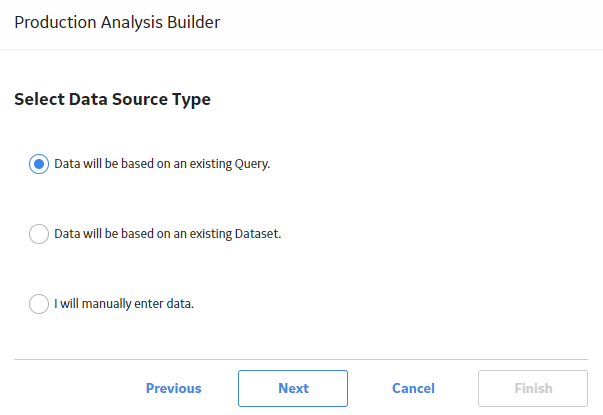
If you want to load data using an existing query, select Data will be based on an existing Query, and then select Next.
The Select Query screen appears.
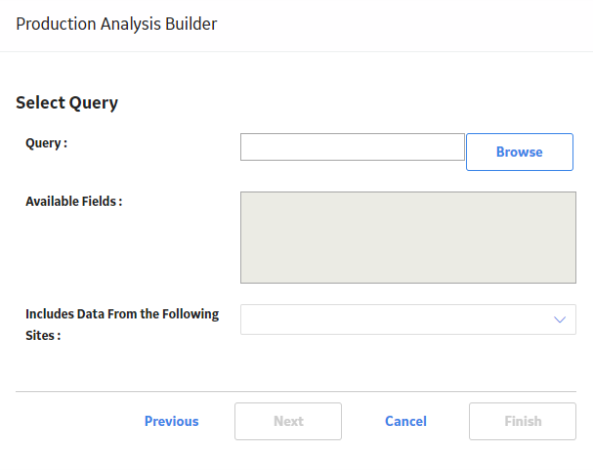
-or-
If you want to load data using an existing dataset, select Data will be based on an existing Dataset, and then select Next.
The Select Dataset screen appears.
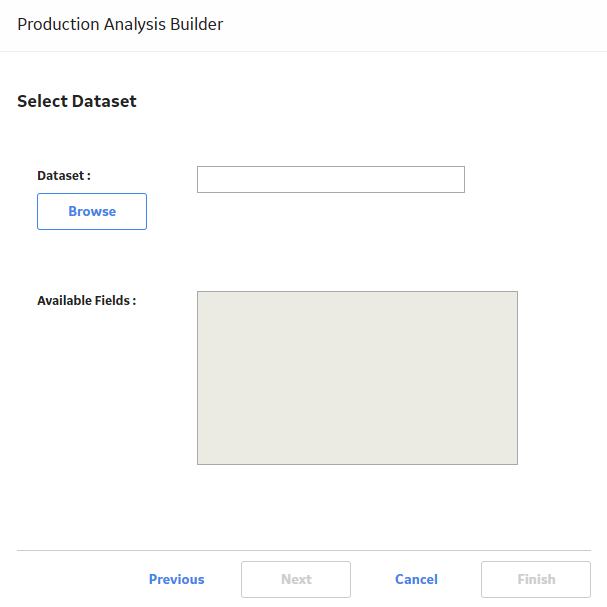
Select Browse to search for an existing query or dataset in GE Digital APM Catalog.
The Select a query from the catalog or Select a dataset from the catalog window appears, depending on whether you selected Data will be based on an existing Query or Data will be based on an existing Dataset in the previous step.
The following image shows the screen to select a query:
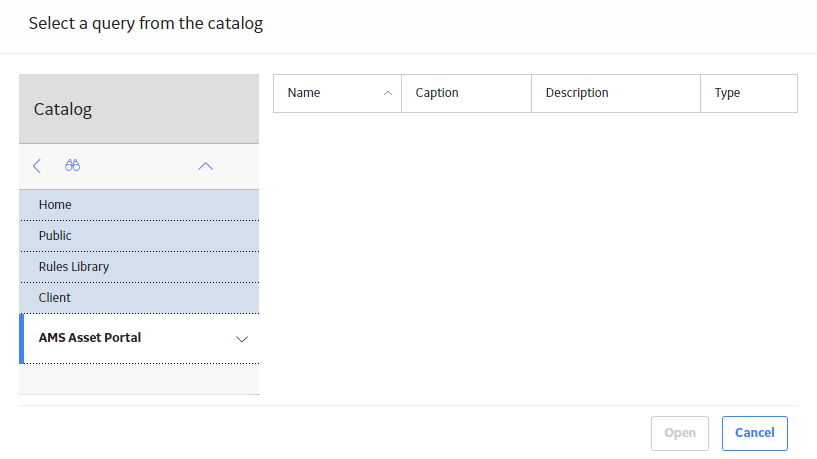
Select the needed query or dataset, and then select Open.
The complete path to the query or dataset is displayed in the Query or Dataset box. The fields that exist for the selected query or dataset appear in the Available Fields list.
The following image shows the path to a selected query and the fields in the Available Fields list:
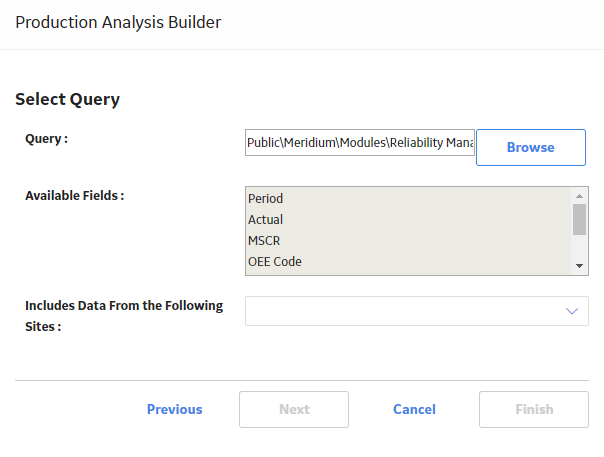
In the Includes Data From the Following Sites list, select the site(s) whose data from which you want to create an analysis.
Note: If you are creating an analysis in a database that has only one site stored in the Site Reference family, then the Includes Data From the Following Sites list will not appear on the Select Query screen.
Select Next.
The Select Product Fields screen appears.
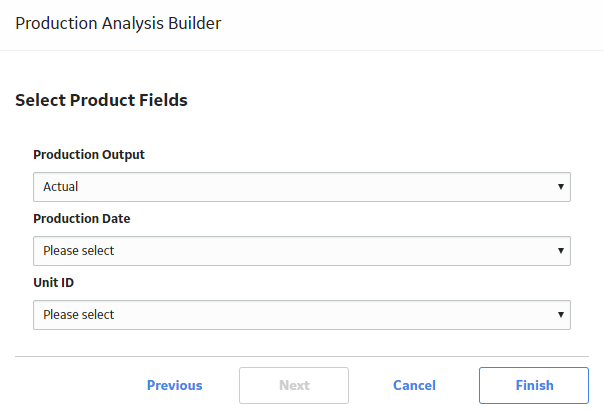
In the Unit ID field, select the value that identifies the production unit for which the production data has been recorded. The list displays all character fields but is not populated. This is an optional field.
Select Finish.
The Production Analysis Builder window closes.
If GE Digital APM finds zeros or negative numbers for the Production Output value in the dataset or the query results, the Set Minimum Production Output window appears.
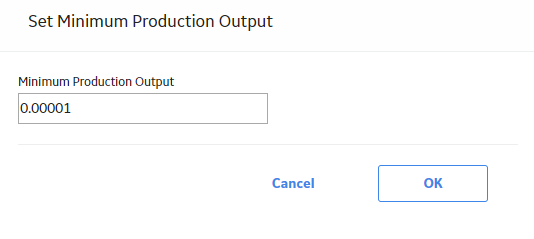
In the Minimum Production Output box, enter the value that you want to use to replace zero and negative production output values. The suggested value is calculated based on the highest production output. Zero and negative values cannot be plotted and will instead be plotted using the value specified here. You can also change the Minimum Production value after the Production Analysis has been created.
Note: To determine the suggested value, 0.00001 is multiplied by the highest production output value and then rounded up. For example, if the highest production output value is 823, that value is multiplied by .00001 to equal .00823. That value is then rounded up to one at the first non-zero decimal place, or .001 in this example, to become the default value in the Minimum Production Output box.
Select OK.
The Production Analysis page appears, displaying the results of the analysis.