2. Check that Point Values Display on the Viewer
About this task
| A | Start the Server and the Viewer. |
| B | Get a point value from the Server using a command line utility. |
| C | Get a point value from the Server through the Point Control Panel. |
- Start the Server and the Viewer
Procedure
-
(On the Server) make sure a project is running.
- Open the project you will test in the CIMPLICITY Workbench.
- Click the Run button
 on the Workbench toolbar to start the project.
on the Workbench toolbar to start the project.
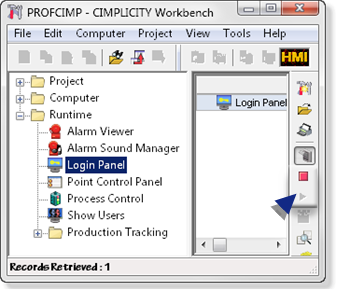
-
(On the Viewer) start the Viewer.
- Click Start on the Windows task bar.
- Select (All) Programs>Proficy HMI SCADA - CIMPLICITY version>CIMPLICITY Options
 .
.
The CIMPLICITY Options dialog box opens.
- Select the Projects tab.
The Viewer name should display in the Computer name field.
- Click Start Viewer.
- VIEWER displays in the Running projects box.
- The Start Viewer button is disabled.
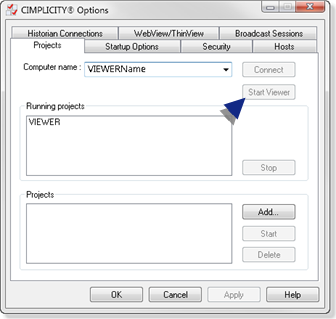
- Click OK.
The CIMPLICITY Options dialog box closes.
- Get a point value from the Server using a command line utility
CIMPLICITY provides a basic command line utility that you can use to connect to the Server in a simple straight-forward manner; extraneous factors can be kept at a minimum.
The utility is PTQ_onchange.exe.
-
(On runtime Viewers only. PTQ_onchange.exe is not installed.)
- Copy PTQ_onchange.exe on the Server.
The file's location on the Server is ...\Proficy CIMPLICITY\exe\
Where
...\CIMPLICITY is the CIMPLICITY root directory.
- Paste PTQ_onchange.exe into the following directory on the runtime Viewer.
...\CIMPLICITY\exe\
-
Click Start>Run on the Windows task bar>Start menu.
A Run dialog box opens.
-
Enter Cmd in the Open field.
A Command window opens.
- Display the C:\> prompt.
-
Get a point value using the Server's IP address as follows.
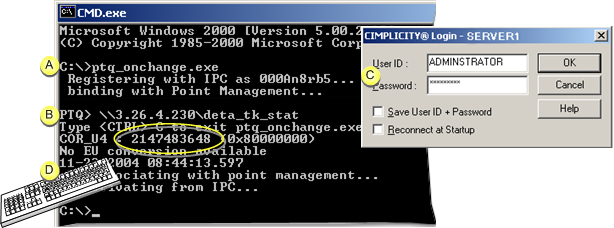
A Contact the Server by IP address. - Type ptq_onchange.exe
- Press Enter.
B Name the qualified point that should return a value, using the IP address. -
Type
\\<Server IP address>\<Point ID>.
Where Is the <Server IP address> IP address of the Server being contacted, which qualifies the point. <Point ID> ID of the point that should return a value. - Press Enter.
A CIMPLICITY® Login dialog box opens. C Log in to the project. - Enter a valid User ID and Password for the project you are trying to access.
- Click OK to close the CIMPLICITY® Login dialog box.
Result: The point value displays. D Press Ctrl+C on the keyboard to disassociate from Point Management. If there is a problem accessing the Server or displaying the point value, go to the Troubleshooting checklist.
- Type ptq_onchange.exe
- Press Enter.
-
Type
\\<Server IP address>\<Point ID>. - Press Enter.
- Enter a valid User ID and Password for the project you are trying to access.
- Click OK to close the CIMPLICITY® Login dialog box.
-
Re-use the ptq_onchange.exe utility, using the Server's node name and the same point ID.
- Type the following at the c:\> prompt.
ptq_onchange.exe.- Press Enter.
Type
\\<Server node name>\<Point ID>- Enter your User ID and Password.
Result: The point value displays.
- Press Ctrl+C on the keyboard to disassociate from point management.
If there is a problem accessing the Server or displaying the point value, go to the Troubleshooting checklist.
-
Re-use the ptq_onchange.exe utility, using the Server's project name and the same point ID.
- Type the following at the c:\> prompt.
ptq_onchange.exe.- Press Enter.
-
Type
\\<Project name>\<Point ID> - Enter your User ID and Password.
Result: The point value displays.
- Press Ctrl+C on the keyboard to disassociate from point management.
If there is a problem accessing the Server or displaying the point value, go to the Troubleshooting checklist.
- Get a point value from the Server through the Point Control Panel
- Click Start on the Windows task bar.
-
Select (All) Programs>Proficy HMI SCADA - CIMPLICITY version>Point Control Panel
 .
.
The Point Control Panel opens on the Viewer.
-
Click the Add Points button.
The Select a Point browser opens.
-
Check if you are able to see point values.
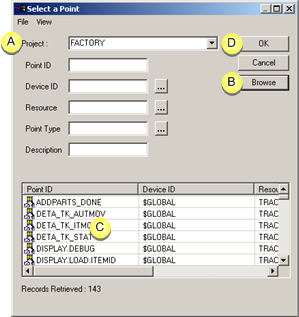
A Select the project name (recommended). Note: You can also enter the Server's IP address or node name in the Project field. However, the available points will be in the first project that started on the Server. If more than one project is running on the Server, it may not be the project you want. B Click Browse. C Select one or more points to display. D Click OK. Result: The values should display in the Point Control Panel.
If there is a problem accessing the Server or displaying the point value, go to the Troubleshooting checklist.
-
Open a CimView screen on the Viewer.
Note: Review CimView screen Viewer configuration guidelines for CimView screen setup on the Viewer.
-
Check if you are able to see values for points configured by the CimView screen after one has been set up.
Note:
- If you can see point values in the Point Control Panel, but not on your CimView screen, the problem could be with your point qualification.
- If you can see point values in the Point Control Panel and on a CimView screen, you are connected.
- If you cannot see point values go through the troubleshooting checklist.
If you cannot see point values after troubleshooting, contact CIMPLICITY support.