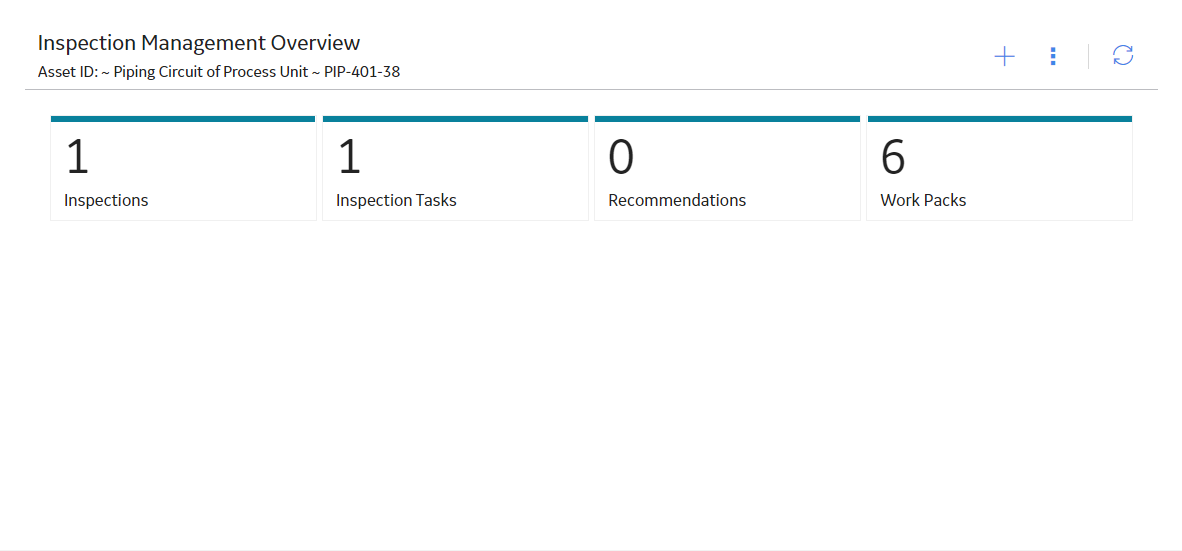Inspection Groups
About Inspection Groups
API specifications state that equipment that require inspections can be grouped based on pre-defined criteria, and inspections can be performed on a subset of the group. The Assets within this subset are called Representative Assets. The inspections performed on this subset can represent actual inspections for certain Assets that are not a part of the subset. Assets that are represented by this subset are called Represented Assets. The RBI module facilitates this workflow by allowing you to create and manage Inspection Groups.
An Inspection Group represents a collection of equipment within a process unit, that are related to similar RBI Components. These RBI components are grouped in such a way that inspections performed on the equipment associated with one RBI Component will satisfy the inspection requirements for the pieces of equipment associated with other RBI Components within the same group.
- Inspection Group: An Inspection Group record stores information about the attributes that are shared by all RBI Components included in the Inspection Group.
- Grouping Element: Grouping Element records store information about the RBI Components included in the Inspection Group.
- Representative Assets: Representative Assets are equipment for which you must perform an inspection in order to meet the inspection requirements defined by API specifications. Each Grouping Element record that is classified as a Representative Asset meets the following criteria:
- The Selected for Inspection field in the record contains the value True.
- The record is linked to at least one other Grouping Element record and is the predecessor in the Represents Inspections relationship definition.
- Represented Assets: Represented Assets are equipment for which the inspection requirements will be satisfied by the Representative Assets. Each Grouping Element record that is classified as a Represented Asset meets the following criteria:
- The Selected for Inspection field in the Grouping Element record contains the value False.
- The record is linked to another Grouping Element record and is the successor in the Represents Inspections relationship definition.
An Inspection Group can contain Grouping Element records where the Selected for Inspection field is set to True, but for which there are no Represented Assets. This means there is no relationship between these Grouping Element records and other Grouping Element records. In this case, inspections are required on the associated pieces of equipment, but those inspections cannot satisfy the inspection requirements of other pieces of equipment in the Inspection Group.

- Equipment Type
- Corrosion Type
- Risk Category
Equipment Type
The Equipment Type of an RBI Component identifies the type of equipment associated with that RBI Component, and corresponds with the value in the Component Type field in the associated Criticality Calculator RBI Components record.
Not every value in the Component Type field in Criticality Calculator RBI Components records is associated with an Equipment Type for which an Inspection Group can be created. The following table lists the Equipment Types for which you can create Inspection Groups and the Component Type values that correspond to each Equipment Type.
| Equipment Type | Corresponding Component Type values |
|---|---|
| Piping | Any value that includes the word PIP. |
| Vessels |
Any of the following values:
|
| Tanks | Storage Tank |
The Equipment Type is stored in the Grouping Equipment Type field in the Inspection Group record for an Inspection Group.
Corrosion Type
The following table lists the Corrosion Types for which you can create Inspection Groups and the RBI Degradation Mechanisms records and additional criteria that correspond to each Corrosion Type.
| Corrosion Type | RBI Degradation Mechanisms record | Additional Criteria |
|---|---|---|
| Corrosion Under Insulation (CUI) | The RBI Criticality Analysis must have one related Criticality Calculator External Corrosion. |
The Insulated? field in the associated Criticality Calculator RBI Components record contains the value True. The Susceptible to CUI field in the associated RBI Criticality Analysis record contains the value Yes. |
| Internal Corrosion (ICPC) | The RBI Criticality Analysis must have one related Criticality Calculator Internal Corrosion. |
The Thinning Type field in the associated RBI Degradation Mechanism Evaluation (DME) record contains the value General. For piping components, the value in the Injection Point Circuit field should be set to False in the Criticality RBI Component - Piping record. |
The Corrosion Type associated with an Inspection Group is stored in the Corrosion Type field of the Inspection Group record.
- Create Inspection Groups.
- Modify Inspection Groups.
- Generate RBI Recommendation records to be linked to the Inspection Group.
- Specify Inspection Task as complete to generate represented inspections.
Risk Category
The Risk Category for an RBI Component is determined based on the value stored in the Inspection Priority (Unmitigated Risk) field in the RBI Degradation Mechanisms record linked to the associated RBI Criticality Analysis of the Criticality Calculator RBI Components record.
The RBI Components are assigned one of the following Risk Categories based on the defined Inspection Priority Ranges:
| Risk Category | Inspection Priority Range |
|---|---|
| High | 1-5 |
| Medium High | 6-12 |
| Medium | 13-19 |
| Low | 20-25 |
The Risk Category associated with an Inspection Group is stored in the Risk Category field in the Inspection Group record for that Inspection Group. When Inspection Groups are created, for Components belonging to the same Asset but assigned to different Risk Categories, the Components assigned to the higher risk category will be selected for inspection.
About Inspection Grouping Criteria
This topic has been intentionally excluded from the GE Digital APM product documentation website. This topic is available to you via the product documentation that is provided within the GE Digital APM system.
About Representative and Represented Asset Selection Criteria
This topic has been intentionally excluded from the GE Digital APM product documentation website. This topic is available to you via the product documentation that is provided within the GE Digital APM system.
About Modifying an Inspection Group
You might want to make changes to Inspection Groups on the basis of information that is not captured in GE Digital APM. For example, your organization might have policies that mandate a certain inspection schedule for some pieces of equipment for which, unique circumstances exist. In this case, you can modify values in certain fields for an Asset belonging to an Inspection Group that is not activated or archived. The values in the Selected for Inspection and Excluded from Group fields can be modified to ensure consistency with the policies of your organization on inspection practices.
- Excluding an Asset from an Inspection Group
- Selecting an additional Asset that requires inspection in an Inspection Group
Exclude an Asset from an Inspection Group
Assets can be excluded from an Inspection Group. After excluding an Asset from an Inspection Group that has been classified as a Representative Asset, you must refresh the Inspection Group. This allows the system to re-evaluate the Representative and Represented Asset classifications in the Inspection Group to determine whether changes need to be made to the Inspection Group.
This is necessary because the number of Representative Assets that are selected for an Inspection Group is based on a percentage of the total number of Assets that are included in the Inspection Group. Refreshing the Inspection Group ensures that the number of Representative Assets remains consistent as per the grouping criteria for the Corrosion Type, Equipment Type, and Risk Category.
Select Additional Assets for Inspection
When you evaluate the Representative and Represented Assets in an Inspection Group, you might decide that certain Assets that were not selected as Representative Assets by the system require an inspection.
When you select additional Assets for inspection, these Assets will not be considered as Representative Assets by GE Digital APM. Inspections will be generated for such Assets, but their inspections will not satisfy the inspection requirements for any other pieces of equipment.
You cannot select an additional Asset for inspection in an Inspection Group whose Corrosion Type is CUI and Risk Category is Low.
About Activating a Group
When an Inspection Group is created, its state is set to Proposed. An Inspection Group in a Proposed state can be activated. You can activate an Inspection Group by changing the state of the group from Proposed to Implemented or Not Implemented. After activating an Inspection Group, no additional modifications are possible for the group.
After you have reviewed an Inspection Group, and are satisfied with the Representative and Represented Asset classifications for the group, you can implement the group. After you implement the Inspection Group, RBI Recommendation records are generated based on these classifications.
- The Recommendation Creation Enabled check box must be selected in the Global Preferences workspace.
- The Enable Inspection Group check box must be selected in the Global Preferences workspace.
- The Policy and Inspection Strategy records necessary to create the RBI Recommendation records for the Inspection Groups must exist.
If you have reviewed an Inspection Group and do not want to have RBI Recommendation records generated for the Inspection Group, you can choose not to implement the group. In this case, you must activate the Inspection Group to the Not Implemented state. When you activate an Inspection Group record to either the Implemented or Not Implemented state, any existing activated Inspection Group within the Process Unit with the same Equipment Type, Corrosion Type, and Risk Category will be archived.
About Representative Inspections
Representative Inspections are inspections performed on Representative Assets in an Inspection group. An inspection report can be generated for an Inspection Task created from an RBI Recommendation for a Representative asset. These inspections have the value in the Is Representative Inspection field set to True.
These inspections can be viewed in the Inspection Management Overview page. In the Inspection Overview workspace, these inspections are indicated by Representative Inspection | <Inspection Group Name>. However, this indication appears only when the Enable Inspection Grouping check box is selected in the Global Preferences workspace. You can choose to generate represented inspections for all Assets represented by the representative inspections by selecting the Inspection Task Complete check box in the inspection report.
About Represented Inspections
You can choose to generate represented inspections when the representative inspections are completed on the Representative Assets belonging to an Inspection group. The represented inspections have the value in the Is Represented Inspection field set to True.
About Inspection Grouping Recommendations
RBI Recommendation records for Inspection Grouping are generated for Representative and Represented Assets when you implement a group. These records are created at different points in the RBI workflow than the records that are created based on the results of an RBI Analysis. However, these two sets of RBI Recommendation records are similar, that is, they allow you to create Inspection Task records from the Inspection Plan page or from Asset Strategy Management. In addition, the Policy and Inspection Strategy records are used to generate RBI Recommendation records.
- Perform Inspection: These RBI Recommendation records indicate that you must perform inspection on the piece of equipment associated with the record. This type of RBI Recommendation records are generated for Grouping Element records that contain the value True in the Selected for Inspection field.
- Do Not Perform Inspection: These RBI Recommendation records indicate that no inspection is required to be performed for the piece of equipment associated with the record. Such RBI Recommendation records are generated for Grouping Element records categorized as Represented Assets. The inspection performed on the associated Representative Asset fulfils the inspection requirement for these Assets. The Recommended Inspection Scope field contains the following value.
No Inspection recommended. Inspection performed on ~ <Representative Asset>
The value in the Recommended Interval field is set to 0. Inspection tasks cannot be created for a Do Not Perform recommendation.
Create Inspection Groups
This topic describes how to create Inspection Groups for a Process Unit.
Before You Begin
- Ensure that you have enabled Inspection Grouping from the Global Preferences workspace.
- Ensure that you have calculated all RBI 580 Criticality Analyses associated with the Process Unit.
- Make sure that the Process Unit has Equipment with active analysis.
Procedure
Results
What To Do Next
Access Inspection Groups
Before You Begin
About This Task
Procedure
Modify an Inspection Group
You can modify an Inspection Group that is in the Proposed state.
Before You Begin
About This Task
Procedure
Results
The selected Inspection Group is modified.
 .
.What To Do Next
Activate an Inspection Group.
Before You Begin
About This Task
Procedure
Results
- The selected Inspection Group is activated, and based on the action that you have performed, the state of the selected group is changed to Implemented or Not Implemented, and the
 icon appears next to the group name in the left pane.
icon appears next to the group name in the left pane. - After the Inspection Group is activated, no further changes can be made to the Grouping Element records.
- After an Inspection Group record is activated (to either the Implemented or Not Implemented state), any existing activated Inspection Group within the Process Unit with the same Equipment Type, Risk Category, and Corrosion Type are archived. When an Inspection Group is archived, Inspection Tasks are unlinked from the RBI Recommendation.
- The RBI Recommendations that are generated when you activate an Inspection Group will recommend an action based on the defined inspection strategies and policy records. When the Inspection Group is implemented, the following types of RBI Recommendations are generated:
- For Assets that are selected for inspection, the Perform Inspection recommendations are generated.
- For Represented Assets, the Do Not Perform Inspection recommendations are generated.
Access an Inspection Plan
You can access the Inspection Plan for an Asset to view the RBI Recommendation records associated with the Asset.
Procedure
Approve an Inspection Plan
Any user with the MI Inspection Plan Approver Security Role can move an Inspection Plan to the Approved state. RBI Recommendations within an approved Inspection Plan can be implemented as Inspection Tasks.
About This Task
Procedure
What To Do Next
Implement an RBI Recommendation to an Inspection Task
You can create a new Inspection Task or link existing Inspection Tasks to an RBI Recommendation that is in the Approved state in an Inspection Plan.
Before You Begin
- Make sure that the Implement Recommended Actions to Tasks in ASM setting is set to False in the Global Preferences section of the RBI Admin Preferences page.
- You must have an Inspection Plan that is in the Approved state.
Procedure
Generate a Report for the Inspection Event
You can generate an inspection report for an inspection task. To generate an inspection report, the Inspection Management license must be active.
Before You Begin
Procedure
Specify Inspection Task as Complete
After performing inspection on a Representative Asset, you can specify the corresponding inspection task as complete and choose to generate inspections for the associated Represented Assets. To generate represented inspections for Representative Assets, the Inspection Management license must be active.





 to access the
to access the  .
.