Troubleshooting Task Client Issues
This topic describes how to troubleshoot issues that you encounter when working with task client in Operations Hub.
Connection Errors
If this screen appears, either the internet connection is lost, or the Workflow
server cannot be reached. On inspection, the ERR_CONNECTION_CLOSED
implies that the connection to the Workflow is not established.
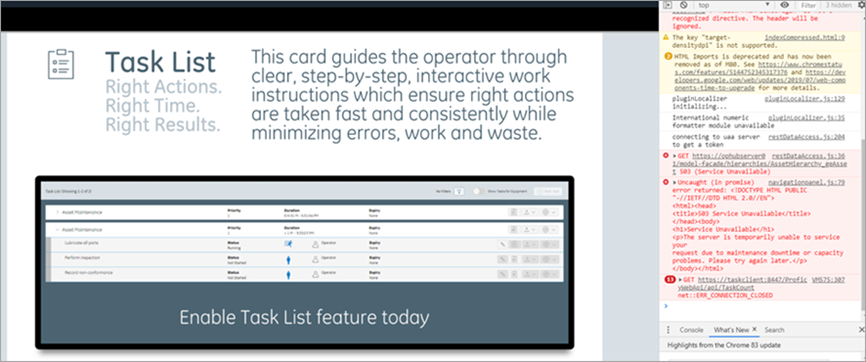
To troubleshoot the Workflow server connection errors, check for the following:
- Add the IP address of the Workflow server to your Windows hosts file:
c:\Windows\System32\Drivers\etc\hosts. - Ensure the Workflow server URL entered under GETASKLIST
PROPERTIES in the Operations Hub administrative environment
includes a trailing forward slash. For example,
https://taskclient:8447/ - Verify the Workflow server URL saved for user login credentials under ENTITIES in Operations Hub also includes the trailing forward slash.
Security Certificate Errors
If using certificates that are signed by a Trusted Certificate Authority, you may not encounter this error. If this screen appears, it is possible that you have a self-signed SSL Certificate. To troubleshoot the certificate issue, perform the following steps:
- In the browser inspect element, right-click the
ERR_CERT_AUTHORITY_INVALIDerror link, and then click Open in new tab.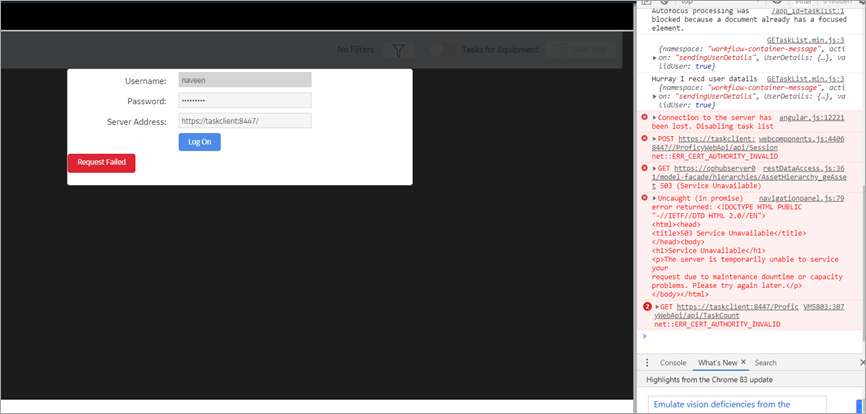
- In the new tab, click Advanced.
- Click the Proceed to task client (unsafe) link.
- Return to the task client application tab, and refresh the browser.
References to WebHMI
- WebHMIUrl
- WebHMIUsername
- WebHMIPassword
To resolve the WebHMI references issue, upgrade to the Workflow 2.6 SP1 SIM 4 version.
Server Communication Error
If you are on Operations Hub 1.7 and directly apply task client 2.6 SP1 SIM 2
version, it leads to an error in communicating with the server. Operations Hub 1.7
communicates using app_id, whereas the task client looks for
app_name to communicate with the server. This issue does not
occur if you are on Operations Hub 2.0, which also communicates via
app_name in its URLs.
To resolve the communication issue with Operations Hub 1.7, upgrade to the Workflow 2.6 SP1 SIM 4 version.
Operations Hub Interoperability
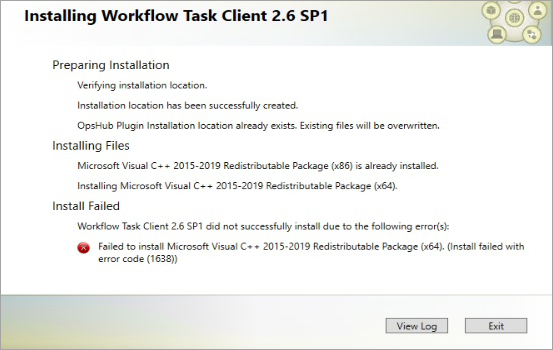
As a workaround to address VC++ (x64) failure, follow these steps to install Task Client on Operations Hub 2.1.
- Uninstall the VC++ 2015-2019 Redistributable (x64) version installed with Operations Hub 2.1.
- Open the Workflow install media, navigate to the
\Installers\Resources\Microsoft\2015_2019folder, and run thevc_redist.x64.exe. - Open the Services console dialog and restart these services:
- GE Operations IQP PostgreSQL Database
- GE Operations UAA PostgreSQL Database
- Install the Task Client.
- Install the VC++ 2015-2019 Redistributable (x64) version that got installed with Operations Hub 2.1.
Resolving Proficy Authentication Issue During Workflow Task Client Install
For Operations Hub 2022 release, Proficy Authentication server validation fails while installing Workflow Task Client. As a workaround to fix this issue, perform the following steps to successfully install Workflow Task Client with Operations Hub 2022.
- Install Operations Hub 2022.
- Modify the registry setting on the Operations Hub server to allow for TLS
1.2.
- Access the following registry paths and modify the
DWORDvalue nameSchUseStrongCryptowith the value data as1.HKEY_LOCAL_MACHINE\SOFTWARE\Microsoft\.NETFramework\v4.0.30319HKEY_LOCAL_MACHINE\SOFTWARE\WOW6432Node\Microsoft\.NETFramework\v4.0.30319
- If the registry value does not exist, then create a new one with the same value name and value data.
- Access the following registry paths and modify the
- Install the Workflow Task Client plugin from the Workflow installer on your Operations Hub Server host.