Configuring Multiple Input Locales
About this task
The Webspace session can be configured to allow users with different input locales to log into the Webspace Server. Although the Webspace Server supports only the same operating system language as the iFIX or CIMPLICITY computer, Webspace sessions can log in from operating systems in other languages. However, for this to work, the input language must be added to the Webspace Server, and keyboard layout for that locale must be set.
For example, say your English Webspace Server is on an English Windows computer. Your Webspace session is a browser running on a French Windows machine. For this scenario to work, you must add the French input language to the Regional and Language Options on the Webspace Server. The French input language must be set to an English keyboard, however. The following figure shows an example:
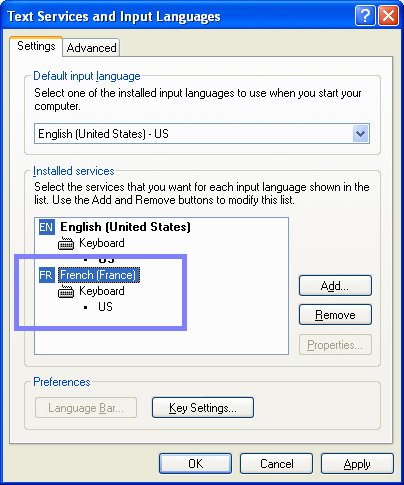
Allowing Clients on Non-English Operating Systems to Connect to the Webspace Server
Procedure
- Log on interactively to the Webspace Server computer that you want to add the Input Locale with an administrator account.
- On the Start menu, point to Settings, Control Panel, and then click Regional and Language Options. The Regional and Language Options dialog box appears.
- Click the Languages tab.
- In the Text services and input locales area, click Details. The Text Services and Input Languages dialog box appears.
- In the Installed Services area, click Add. The Add Input Language dialog box appears.
- In the Input Language field, select the language you want to allow. For example, in the above graphic, you would select French.
- In the Keyboard Layout/IME field, select US. This indicates that the physical keyboard should be set to a U.S. English keyboard layout. If the physical keyboard is not US, select the appropriate keyboard layout.
- Click OK.
- On the Text Services and Input Languages dialog, click OK. You are returned to the Regional and Language Options dialog box.
- Click the Advanced tab.
-
Select the "Apply all settings to the current user account and to the default user profile" check box. A message box appears.
Important: Users will not be able to switch input locales when the Logon dialog is displayed. The input locale for the default language of the Webspace Server will be used. For web sessions, the selected input locale of the Webspace Server is not displayed in the system tray of the client computer.
- Click OK to continue.
- Click OK to close the Regional and Language Options dialog.
Installing Additional Keyboard Layouts and IMEs
Before clients can use keyboards and/or IMEs that are different from the server's, the files used to support them must be installed on the Webspace Server. In most cases the layouts are copied during the installation of the operating system, but East Asian and right-to-left input languages are not. For example, the following steps guide you on how to install these keyboard layouts.
Procedure
- Open the Server's Control Panel on the Server that clients will log into.
- Double-click the Regional and Languages Options icon. A Regional and Language Options dialog box opens.
- Select the Languages tab.
-
Click either or both
of the check boxes in the Supplemental language support box. A message
may open reporting the amount of disk space that will be required for
the checked option.
Note: You may need to provide the Windows Server DVD or the network share name to complete the file installation.
- Click OK. Files for the checked languages will be installed.
-
Restart your computer.
As a result of these steps, additional files will be copied to your machine. Support for the new languages will become available after the computer is rebooted.
Understanding Keyboard Layouts Behind the Scenes
Procedure
- If the standard mechanisms are unable to provide the session with a keyboard layout, the Webspace Server will attempt to load a keyboard layout that matches the client's keyboard.
- The Windows Client will send the default keyboard layout (but not an IME) of the operating system, which will be used by the server to attempt to load the keyboard layout that best matches the client. This means that in most installations that do not utilize IMEs, the administrator is not required to perform any special configurations.
- Standard language keyboards have Windows keyboard layouts that are identical to the language's locale ID. For example, the French locale ID is 040C and the standard French keyboard layout is 0000040C.
- If the keyboard is not standard there might be mismatches. The keyboard layouts of non-standard keyboards are not unique across all Windows platforms. If all clients within an installation of Webspace use the same non-standard keyboard, the fallback layout text registry key can be used to specify it for all sessions. This will ensure that all clients will get the proper keyboard for each session.
- Client computers have different non-standard keyboards the best way to communicate this to the server is to specify the keyboard layout in the command line option or plug-in/applet tag parameter. For information on command line options, refer associated client to the section.