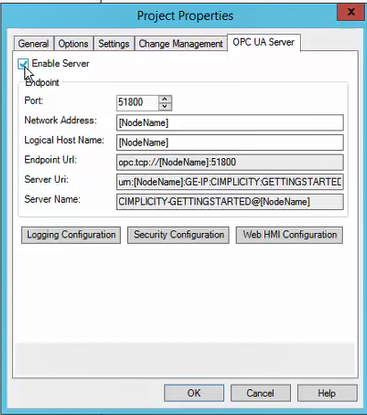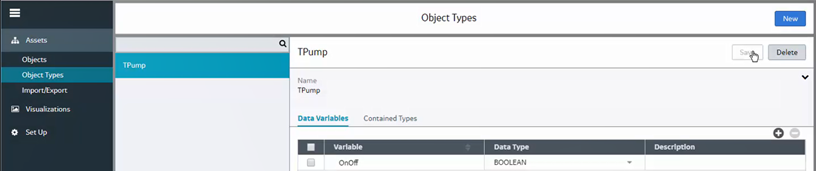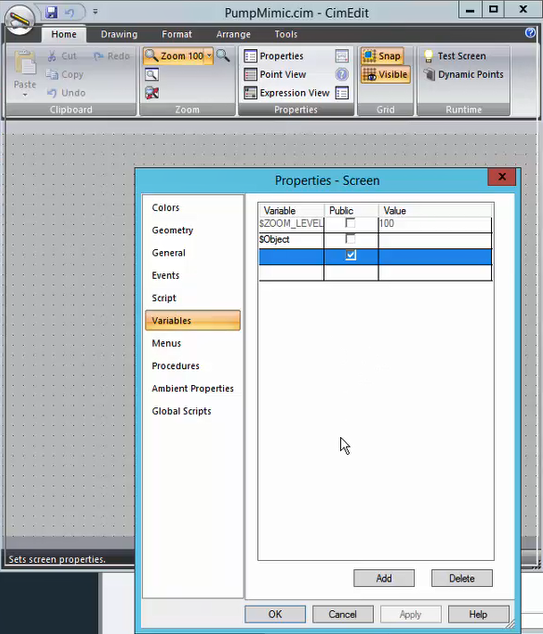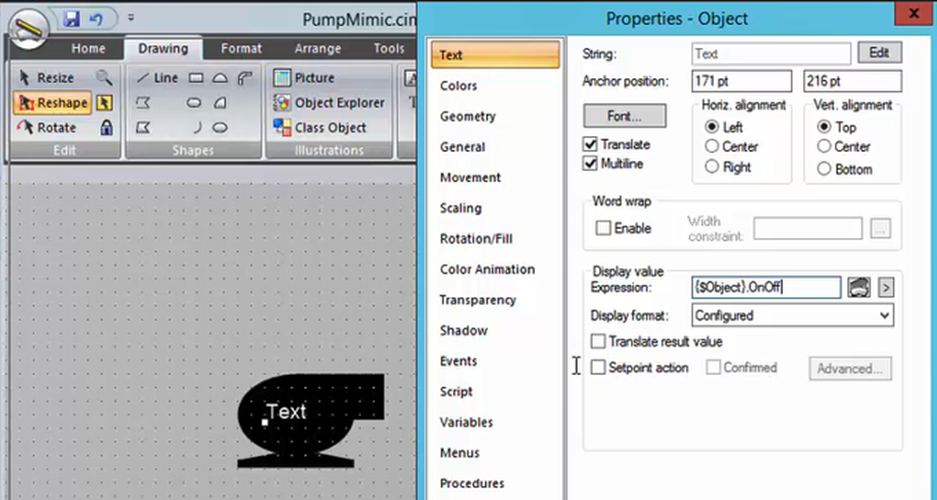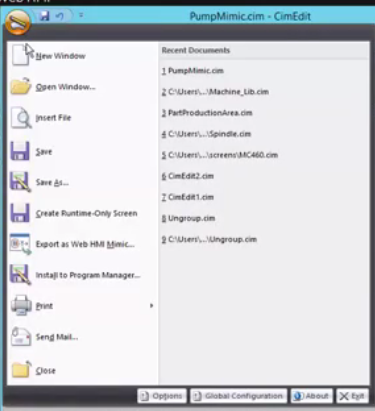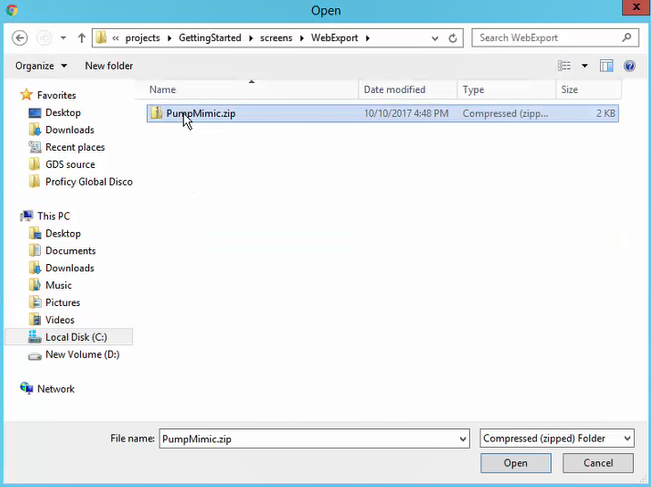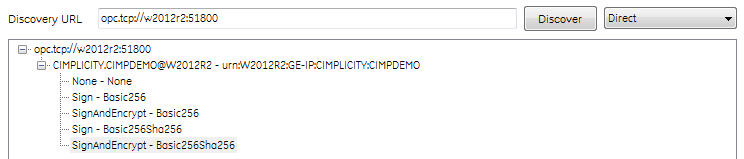When using the CIMPLICITY HMI/SCADA system as your data source, follow this quick walkthrough to successfully get data and alarms flowing for the first time into Web HMI.
This procedure assumes you are familiar with creating CIMPLICITY projects and points as well as the fundamentals of building models and using mimics in Web HMI (as described in this help).Note: For detailed integration instructions, see Integrating CIMPLICITY with Web HMI in the CIMPLICITY help.
- Install CIMPLICITY 10 and Web HMI on different servers or on the same server.
- In CIMPLICITY, do the following:
- Create a project.
- Check Enable Server (OPC UA), as shown below:
- Verify there is a connection to the Web HMI server on Web HMI Configuration.
- Enable security on Security Configuration.
For this exercise only, select None.
- In the project, create a TPump class with an alarm enabled.
- Create a Pump01 object that corresponds to the class.
- Start the project.
- In the Administration section of Web HMI, do the following:
- Define a model by creating a TPump object type with an OnOff variable and a Pump01 object to match the class and object created in CIMPLICITY, as shown below:
- Set up the Web HMI server to CIMPLICITY project connection by selecting Set Up and setting these values on the Server Details Management screen:
| Server Alias | CIMPLICITY project name. |
| Server Type | OPCUA. |
| Server Name |
CIMPLICITY Uniform Resource Name (URN) of the server. You find this URN in CIMPLICITY by selecting Export to Web HMI on the Project menu to generate a CSV containing this value. The following shows a sample URN value in the last line: Note: You can also find the URN on the OPC UA tab of the Project Properties screen. |
- Return to the asset object that you created on the Objects screen and specify the CIMPLICITY project in RealTime Data Alias and the project's point in RealTime Data Source, which you can find in the CSV file. The following shows a sample CSV file highlighting the RealTime data source, followed by the Objects screen with the same data source value:
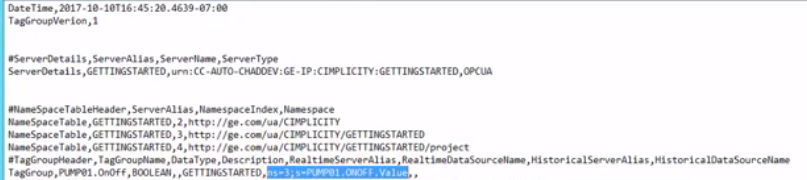

- In CIMPLICITY, do the following:
- Create a visual representation (PumpMimic) of the TPump on the CimEdit screen.
- On Properties, type $Object in the Variable column. CIMPLICITY uses this value to reference the context in the Web HMI model, which is the TPump in this example.
- On Text, type ($Object).OnOff in the Display value Expression field. This value represents the OnOff value on the TPump object type in the Web HMI model.
- Export the mimic into a Web HMI format by selecting Export as Web HMI Mimic:
- In the Administration section of Web HMI, navigate to to do the following:
- Import the mimic:
- Under Designer, associate the mimic to the TPump object type:
- Click
 on your desktop to open the GE HMI Server Configuration Manager, and click the OPC UA Endpoints tab to do the following:
on your desktop to open the GE HMI Server Configuration Manager, and click the OPC UA Endpoints tab to do the following: - Discover and select an OPC UA endpoint and its security. The following shows a CIMPLICITY endpoint with its available security options found at the w2012r2:51800 URL:
- and then configure its security connection to Web HMI. .
- In the Runtime section of Web HMI, check to see if data and alarms are appearing in the correct context.
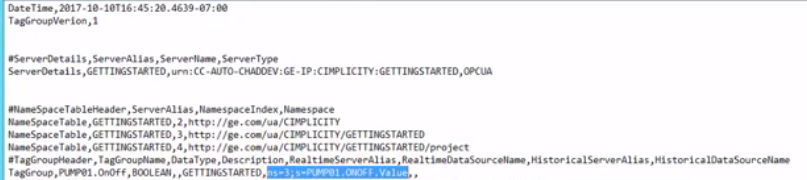

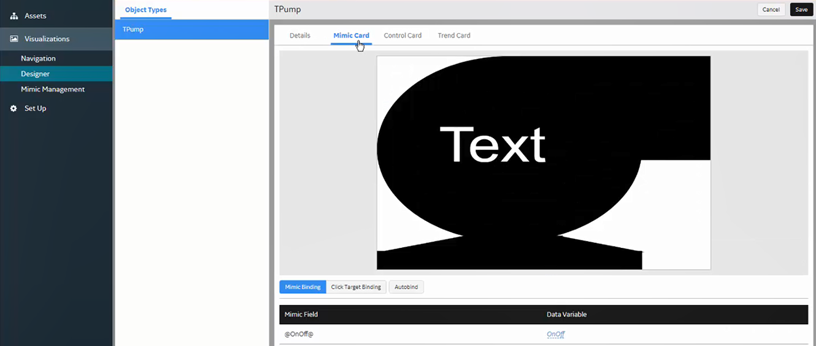
 on your desktop to open the GE HMI Server Configuration Manager, and click the OPC UA Endpoints tab to do the following:
on your desktop to open the GE HMI Server Configuration Manager, and click the OPC UA Endpoints tab to do the following: