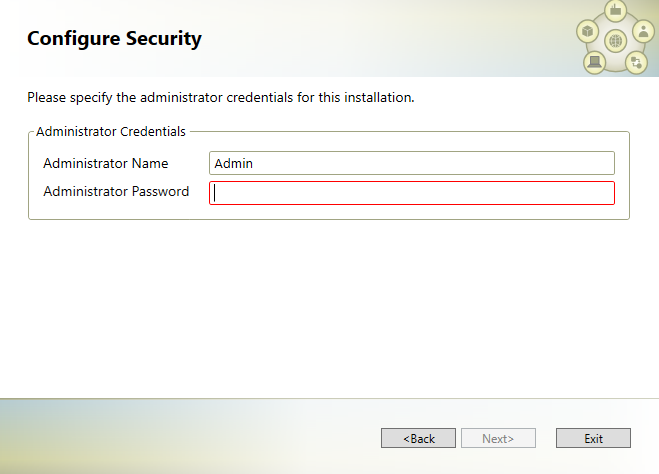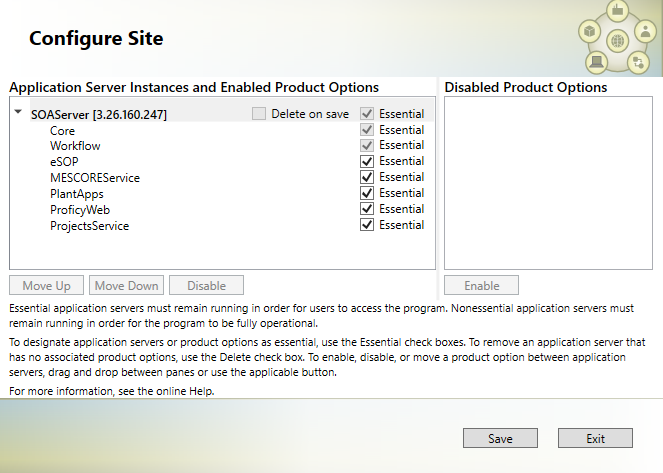Installing the Plant Applications Server
Before you begin
- Install Proficy Application Server.
- Bind HTTPS or select a new port.
- If upgrading from an earlier version of Plant Applications, verify that the MESCore Service Provider is uninstalled.
- Install a hardware key.
About this task
The SOA platform installed with the Workflow installation is a prerequisite for Plant Applications 6.1 or later even if you are planning to use legacy Plant Applications features and Plant Applications data models without any merged SOA data models. You do not require a Workflow license to use Plant Applications 6.1 or later with the UMDB unless you plan to use workflows.
The configuresite.log and configureproficymocule.log files can be useful for troubleshooting if a service provider is not correctly installed. These logs are stored under users\application data proficy\log in the Documents and Settings folder or at \programdata\proficy\logs.