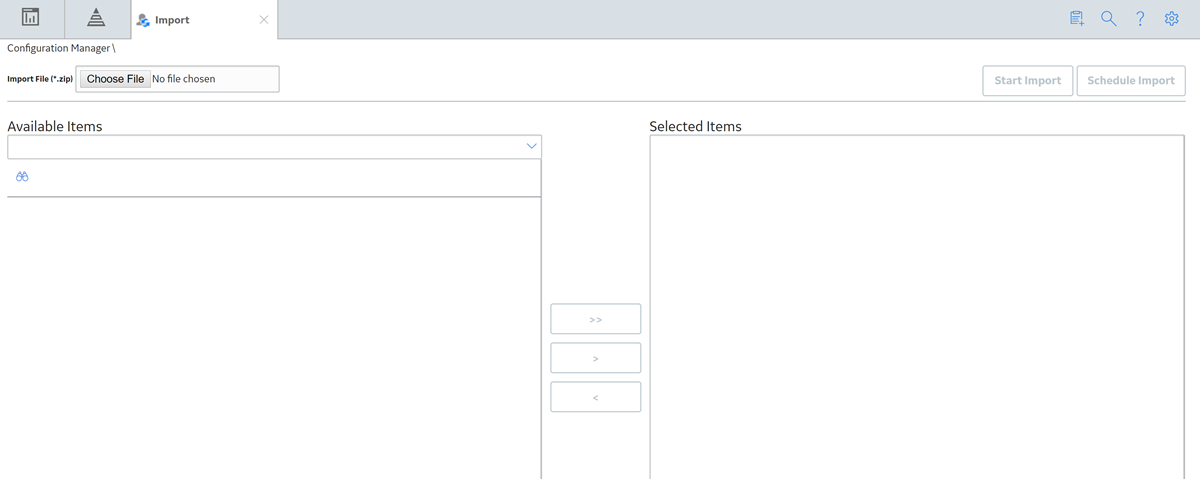Overview
About Import and Export
The Import and Export tool allows you to export metadata from a Predix Essentials data source to a Microsoft Excel or XML file and import Predix Essentials metadata that is stored in a Microsoft Excel or XML file into a Predix Essentials data source.
To perform the export and import operations, you must log in to one data source, export the metadata, log out of the Predix Essentials application, then log in to a different data source, and import the metadata.
Exporting metadata is a process in which information is extracted from the current Predix Essentials data source and saved to an XML or Microsoft Excel file. Export files provides a "snapshot" of the metadata in your database. For example, to see all the privileges that are configured for a particular Security User or Security Group, you can export their privileges. To see a full list of all the fields defined for multiple families, you can export those families and fields.
When exporting metadata, you can select all items or some of the items, and when importing metadata, you can select all or some of the items.
About Exporting Metadata
Exporting metadata is a process in which information is extracted from the current Predix Essentials data source and saved to an XML or Microsoft Excel file.
When exporting metadata, you can select all items or some of the items in a data type. You can export metadata from a Predix Essentials data source to a Microsoft Excel or XML file.
Data Types Available for Import and Export
You can use the Import and Export tool in the Configuration Manager to import or export metadata for the certain data types.
| Data type | Notes |
|---|---|
| Associated Pages |
|
| Dashboards | When you export or import a dashboard, you can also automatically export or import the graphs and underlying queries that have been used to configure dashboard sections. We recommend that whenever you export or import a dashboard that you also export or import the associated queries and graphs. |
| DataLoader Templates | You can choose to export or import all the DataLoader Templates or only some of them. |
| Datasets | You can choose to export or import all the Datasets or only some of them. |
| Datasheets |
|
| Families, Fields, and Field Behaviors |
|
| Family Policies | The Import and Export feature will allow you to import and export the Family Policy configured for a family. However, the following are few points that you must consider.
|
| Folders |
|
| Graphs | When you export or import a graph, you can also automatically export or import the underlying queries that have been used to configure the graph. We recommend that whenever you export or import a graph that you also export or import the associated queries. If you import a graph into a database where the associated queries do not exist, error messages will be displayed when Security Users attempt to use the graph. |
| KPI | The Import and Export feature will allow you to export and import the KPIs that are created by using the data source Analysis Services, Manual, or APM Query. However, the following are few points that you must consider.
|
| Metric Views | The Import and Export feature will allow you to import Metric Views regardless of whether or not the associated Cubes exist, but to avoid encountering problems when working with imported Metric Views, you should create all the necessary Cubes before importing the associated Metric Views. |
| Offline Forms | You can import and export all or only some of the Offline Form configured for a family. However, the following are few points that you must consider.
|
| Policies |
|
| Queries | When you export or import a query, you can choose to export all the queries or some of them. |
| R Scripts | You can choose to export or import all the R Scripts or only some of them. |
| Records and Links |
|
| Records and Links - CGU |
|
| Relationship Definitions | None |
| Reports |
|
| Scripts | You can choose to export or import all the Scripts or only some of them. |
| Security Groups and Privileges | Security Groups are exported in alphabetical order. During the export, the hierarchy of the Security Groups will not be considered. If you import Security Groups from a file that was created by an export, the hierarchy of the imported groups will not match the hierarchy that existed in the original data source. Note: Only Super Users and members of MI Security Role group can import or export this metadata. |
| Security Roles |
Note: Only Super Users and members of MI Security Role or MI Configuration Role group can import or export this metadata.
|
| System Code Tables | You can choose to export or import all the System Code Tables or only some of them. |
| System Codes and References | To import System Codes, the System Code Table to which they belong must exist in the target data source. If the System Code Table does not exist, the associated System Codes will not be imported, and an error message will be written to the import log. |
| System Preferences | When you export a custom-layout datasheet, you must also export the associated system preference, whose preference ID appears in the format [Family ID]-[DatasheetID], where [Family ID] is the ID of the family for which the custom-layout datasheet is defined and [DatasheetID] is the ID of the custom-layout datasheet. |
| Units of Measure and Conversions | You can choose to export or import all the Units of Measure and Conversion or only some of them. |
| Units of Measure Conversion Sets | You can choose to export or import all the Units of Measure Conversion Set or only some of them. |
| Users, Privileges, and Assignments | If you import a Security User with a user ID that is already assigned to a Security User that exists in the system, the Predix Essentials system will overwrite the information associated with the existing user with the information stored in the import file, including any user information, group assignments, and family privileges associated with that Security User. Note: Only Super Users and members of MI Security Role group can import or export this metadata. |
About the Excel File
When you export Predix Essentials metadata, you have the option of exporting it to a Microsoft Excel or XML file. When you choose to export data to a Microsoft Excel file, a Microsoft® Excel spreadsheet file (XLSX) is created that contains the metadata that you chose to export.
- MERIDIUM_VERSION: The Predix Essentials version used to perform the export.
- EXPORT_CREATION_DATE: The date and time that the export operation was performed.
- USER_ID: The user ID of the user who performed the export.
- USER_NAME: The name of the user who performed the export.
- MERIDIUM_DATASOURCE: The name of the Predix Essentials data source on which the export was performed.
The content of each tab will be specific to that data type. Each column in the spreadsheet will contain a header with a name that indicates the type of data that the column contains. The column heading names should be self-explanatory for each data type, provided that you are familiar with that data type.
About the XML File
As an alternative to exporting metadata to a Microsoft Excel file, you can export it to an XML file as the XML file format is more flexible for data manipulation. The XML file contains the same information that is included in the Microsoft Excel file but in a different format.
Instead of being formatted into columns and rows, the metadata is formatted with XML tags. To interpret the file, you must be familiar with XML. As with the Microsoft Excel format, to interpret the XML export file, you must be familiar with the data type that was exported. Additionally, being familiar with the Microsoft Excel file for a particular data type should help you to interpret the XML file for the same data type.
If you are familiar with exported Microsoft Excel files and you have a basic understanding of XML, you should be able to interpret the exported XML file.
About the Files Folder
When you export Predix Essentials metadata, the Predix Essentials system creates two items, the export file (either a Microsoft Excel or XML file) and a subfolder for storing files associated with the export.
The subfolder is named [File Name] Files, where [File Name] is the name that you specify for the export file. For example, if you name the export file Dataset Export, the subfolder will be called Dataset Export Files.
- Family Rule
- Rule Library Projects
- Strategies, Rules, and Schedules
- Searches
- Configured explorers
- Reports
- Graphs
- Datasets
- Queries
- Metric Views
- System Preferences
Whenever a file is exported to support the export of metadata, its file name will appear in the export file as a property for that item.
Whenever a file is exported along with the selected metadata, you should not modify the file, delete the file, or edit the file name that appears in the export file. When you import metadata using an XML or Microsoft Excel file that references support files, those files will need to be available for the import. Moving the files to a different location will cause the import to fail or to produce unexpected results.
About Action Indicators
Depending on the type of data you export, the export file may contain one or more action indicators. In a Microsoft Excel file, the action indicators appear in the ACTION_INDICATORS column. In an XML file, action indicators appear within the ACTION_INDICATORS tag.
Action indicators tell the Predix Essentials system what action to take when metadata is imported. When you export metadata, any item that requires an action indicator for an import will be assigned a default value. The value will used only when the metadata is imported back into Predix Essentials. If you want to change the default action, you can modify the value in the export file before importing the data into Predix Essentials.
If the ACTION_INDICATOR tag or column contains only one value, that value applies to the entire item. If the ACTION_INDICATOR tag or column contains more than one value, then each value corresponds to each property (column or tag) associated with that item.
For example, in the following example, the figure shows a portion of an export spreadsheet created from exporting query. The ACTION_INDICATORS column contains nine values as IU. The first value specifies the action to take on the property in the first column (QUERY_ID). The second value specifies the action to take on the property in the second column (QUERY_CAPTION), and so on. Similarly, in the XML file, the ACTION_INDICATORS tag would also contain nine values, each of which would correspond to a specific item property.
Possible Values for Action Indicators
The value of an action indicator tells the Predix Essentials system what to do with a given item or item property when metadata is imported into Predix Essentials. The values of the action indicators are specific to the data type. The following lists contain the valid values for action indicators and descriptions of how the values are interpreted during an import.
- IU (Insert or Update): Insert the item if it does not exist, or update it if it does already exist.
- IO (Insert Only): Insert the item if it does not exist. If the item already exists, do not update it.
- UO (Update Only): Update the item if it already exists. If the item does not exist, do not insert it.
About Importing Metadata
You can import Predix Essentials metadata into any Predix Essentials data source, either the one from which it was exported or a different one. When you import Predix Essentials metadata from a file, you can choose which items of each supported data type within the file to import. You can choose to import all or only some of the data in the file, and you can choose any combination of data types.
- If you import the metadata into a data source where that same metadata already exists, the action indicators in the import file will tell the Predix Essentials system what to do with the metadata.
- If you import metadata into a data source in which that metadata does not exist, you need to consider dependencies for the metadata you are importing. For example, you cannot import permissions for a Security User until that Security User exists in the target database. If you attempt to import metadata without the necessary prerequisites, the import operation will fail and error messages will be written to the import log.
Access the Export Page
About This Task
Procedure
Access the Import Page
About This Task
Procedure