Verifying the License
To check the current license state of your MTConnect Driver / OPC Server please execute the following steps:
-
Start the GE License Client software:Open the GE License Client. The
License Client can be found in the General Electric start folder
 within the Windows Start
Menu.
within the Windows Start
Menu.
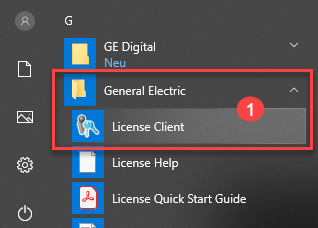
-
Check the MTConnect license entry in the License Client: Click on the
View Licenses tab
 and select Drivers
and select Drivers
 from the
Licensed Products list. In the License Information
list you should find the entry MTConnect and this entry has to be set
Enabled
from the
Licensed Products list. In the License Information
list you should find the entry MTConnect and this entry has to be set
Enabled
 .
Starting with version 18.5.1553.0 of the License Client software, the MTConnect Driver has its own license entry in the licensed Drivers list.
.
Starting with version 18.5.1553.0 of the License Client software, the MTConnect Driver has its own license entry in the licensed Drivers list.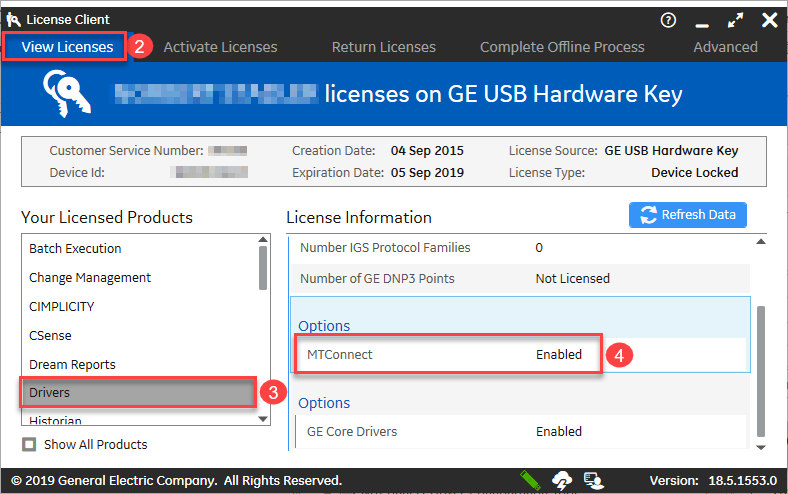
-
Check the MTConnect Driver Log Viewer for a license message:
If the GE License Client shows a valid (enabled) MTConnect license, then you can check if this license is properly detected by the MTConnect Driver. When the MTConnect Driver has detected a valid license, it sends a license information message to the log viewer window of the Configuration Tool.
Start the MTConnect Server Configuration Tool and click on the Logging Tab
 . In the MTConnect Server Service Log Viewer window
scroll to the top and/or look for a driver start message
. In the MTConnect Server Service Log Viewer window
scroll to the top and/or look for a driver start message  . 6 lines below this
start message the window should show a message line which contains the information
about the current license mode
. 6 lines below this
start message the window should show a message line which contains the information
about the current license mode  .
. 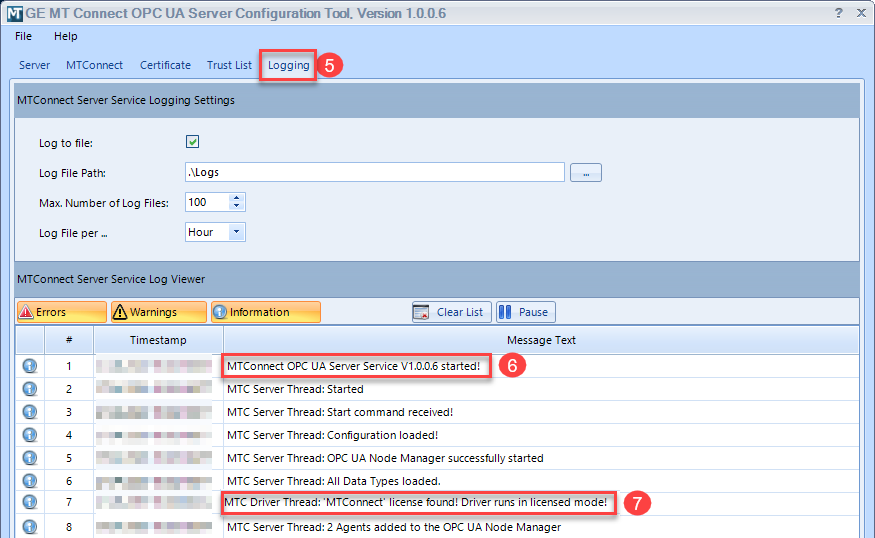
If the license was found the message is: MTC Server Thread: 'MTConnect' license found! Server runs in licensed mode!
If no license was found the message is: MTC Server Thread: No 'MTConnect' license found! Server runs in demo mode!