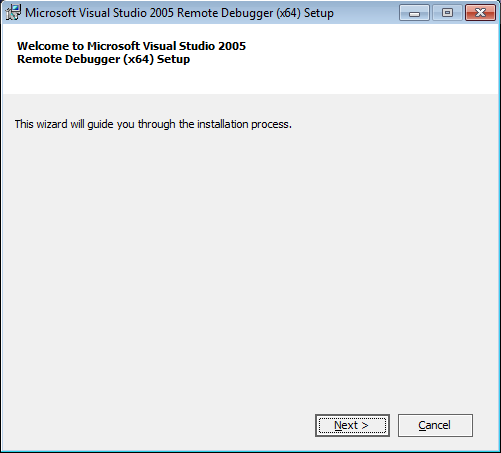
Why Does This Software Need to Be Installed?
If you have Microsoft Visual Studio 2005 Tools for Applications (VSTA) installed on a 64-bit Meridium APM Framework machine and you want to use the debugging feature in VSTA, the Microsoft Visual Studio 2005 Remote Debugger software must be installed on that machine. Otherwise, the debugging feature will not work.
Where Does This Software Need to Be Installed?
Microsoft Visual Studio 2005 Remote Debugger must be installed on every 64-bit Meridium APM Framework machine where you want to use the debugging feature in VSTA. Microsoft Visual Studio 2005 Tools for Applications (VSTA) must be installed before you can install the Remote Debugger software.
Performing the Installation
To install Microsoft Visual Studio 2005 Remote Debugger on a 64-bit Meridium APM Framework machine:
On the Meridium APM Framework workstation, insert the Required 3rd Party Components DVD, and navigate to the folder Visual Studio Tools for Applications.
Double-click the file rdbgsetup.exe.
A message appears, asking if you want to allow rdbgsetup.exe to make changes to your computer.
Click the Yes button.
A dialog box appears, containing a progress bar. After the progress bar reaches the end, the Microsoft Visual Studio 2005 Remote Debugger (X64) Setup installer appears, displaying the Welcome screen.
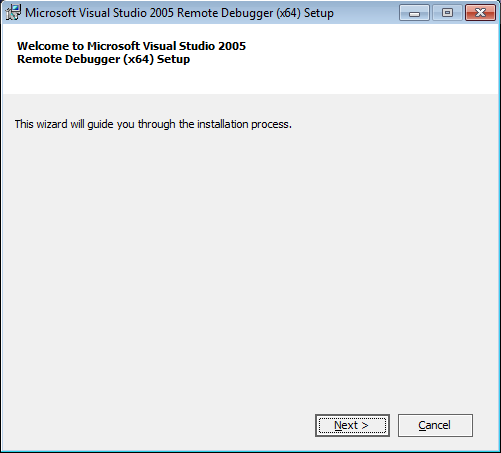
Click the Next button.
The End-User License Agreement screen appears.
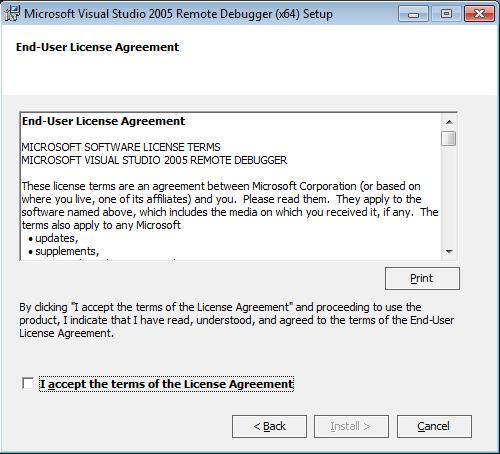
Read the end-user license agreement, and then click the I accept the terms of the License Agreement check box.
The Install button is enabled.
Click the Install button.
The Setup dialog box appears, displaying a progress bar, indicating the progress of the installation process. After the progress bar reaches the end, the Remote Debugger screen appears.
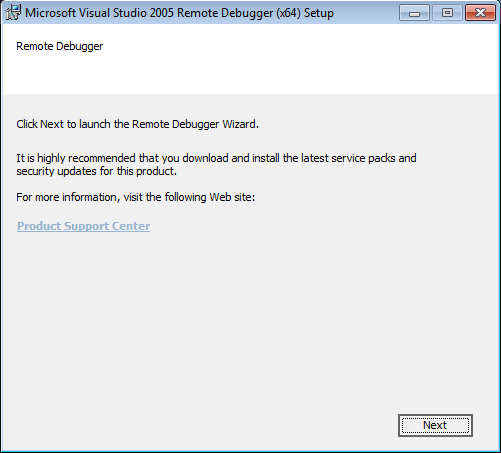
Click the Next button.
The Microsoft Visual Studio 2005 Remote Debugger (X64) Setup installer closes, and the Visual Studio 2005 Remote Debugger Configuration Wizard appears, displaying the Welcome screen.
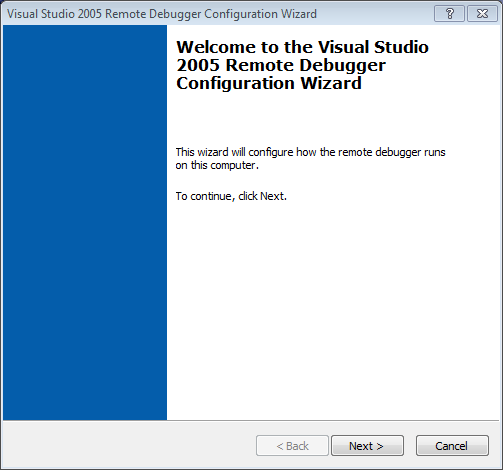
Click the Next button.
The Configure the Visual Studio 2005 Remote Debugger Service screen appears.
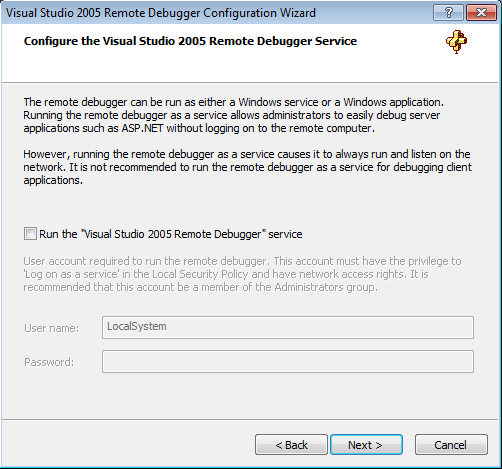
Accept the default selection, and click the Next button.
The Configure the Windows Firewall for Debugging screen appears.
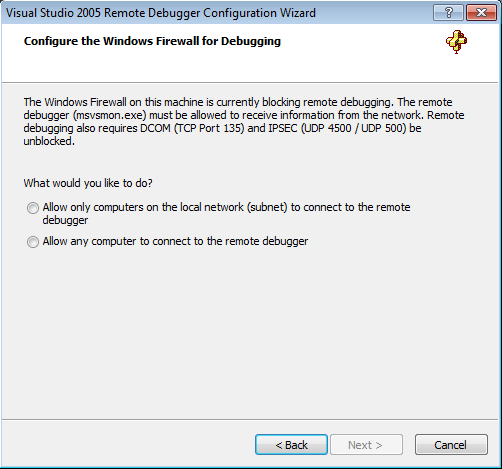
Click the Allow only computers on the local network (subnet) to connect to the remote debugger option.
The Next button is enabled.
Click the Next button.
The Completing the Visual Studio 2005 Remote Debugger Configuration Wizard screen appears, displaying a message indicating that you have successfully completed the configuration process.
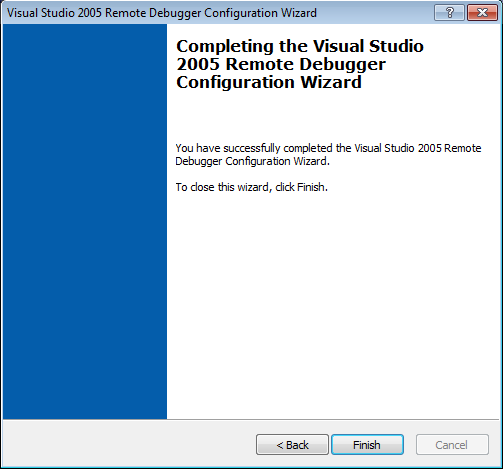
Click the Finish button.
The Visual Studio 2005 Remote Debugger Configuration Wizard closes. At this point the Visual Studio 2005 Remote Debugger software is successfully installed and configured.
Copyright © 2017 General Electric Company. All rights reserved.