Activating Licenses on a Computer with a GE USB Hardware Key Inserted
- Insert the GE USB hardware key.
-
On the Activate
Licenses tab, select 3 Yes,
for the inserted hardware key.
If you did not install the Sentinel USB drivers, the following error messages appear and the
 icon in the footer.
icon in the footer.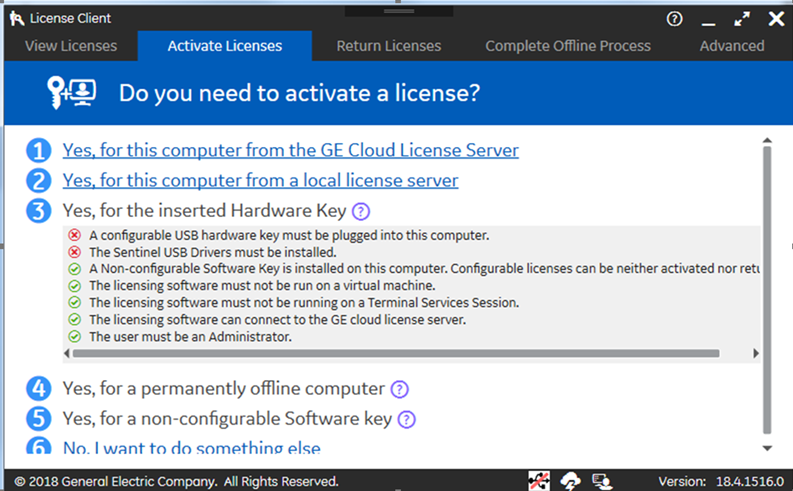
If you did install the Sentinel USB drivers, the License Client detects and reads the GE USB hardware key (up to two minutes), and then the Activate Licenses on GE USB hardware key page appears, as shown below.
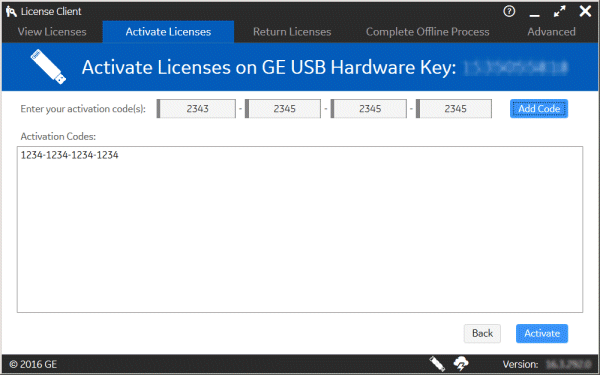
-
For each license you want to add, enter the
activation code and select Add
Code.
As you specify these activation codes, they appear on the page.
-
When all activation codes are entered, select
Activate.
The View Licenses page appears, displaying all active licenses on your computer.