Return Licenses
You can return your licenses for time being and re-activate them later. You can also re-active your licenses on a different computer using License Client.
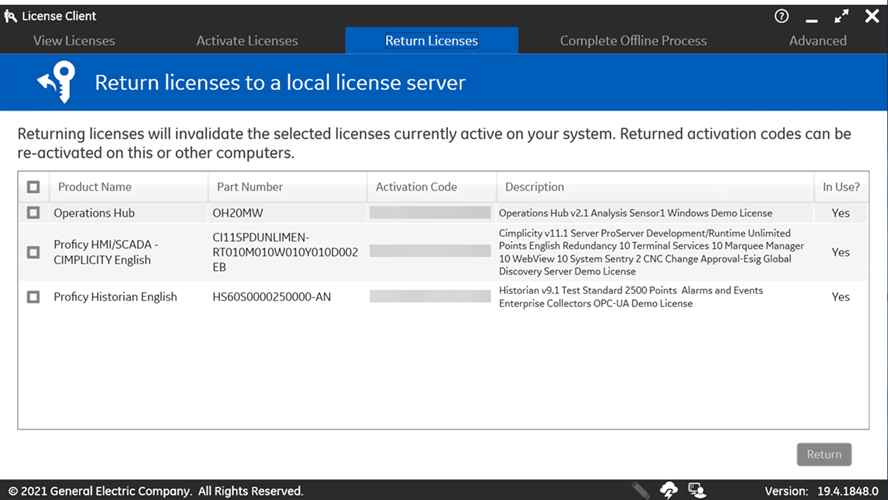
Following are the steps for returning your licenses if your computer is connected to a Local License Server, or to the GE Cloud License Server, or a computer with a GE USB hardware key:
- In License Client, select Return Licenses.
- The return licenses server page displays information for each license on your computer.
- Select the check box for each license to return, and then select Return.
Following are the steps for returning your licenses if your computer is offline, that is your computer is not connected to the internet:
- Generate a request file from the offline computer. Send the request file to the online computer.
- From an online computer, send the request file to the GE cloud license server and generate a response file.
- Send the response file to the offline computer and return the licenses.
Generating a Request File
- On the offline computer, in License Client, select the Return Licenses tab. The License Client detects that the client computer is not connected to the internet.
- The Generate a Request File to return licenses page appears.
- Select the licenses to be returned.
- Browse the location where you want to save the request file.
- Save the license request file to a device or network drive that can be accessed by the online computer.
- If you are using a portable media device, remove it and return to the online computer.
- Select Complete Offline Process. The Complete Offline Process page appears. A message appears indicating the response file location and when it expires.
- Select Generate a response file from an online computer. The Generate a Response File page appears.
- If necessary, insert the media device into the computer.
- Select the request file(s) and response folder location, then select Generate
File. The response file is generated and saved to the specified location on
a media device or network drive that can be accessed by the offline computer.Note: The response file expires 24 hours after being created. The application indicates the time remaining before the response file expires.
- If you are using a portable media device to store the response file, remove it and return to the offline computer.
Returning a License
After generating a request file from your offline computer and a response file from an online computer, you can return licenses from the offline computer.
- On the Complete Offline Process page, select Use the response file to update licenses on the original offline computer. The Use the Response File to Update Licenses page appears.
- If necessary, insert the media device with the response file into the computer.
- Browse the location of the response file, and select the file.
- Select Return License.Note: After the response file is imported, the response file extension is modified to ''response_imported''.