Step 2: Install Licensing Software
Overview
Use the following table for guidance on which components to install on your computer for Proficy Common Licensing:
| Installation Component | Where to Install |
|---|---|
| License Client | Install on all machines with Proficy products that require a license.
While most Proficy products already include the License Client install, it is recommended that you download and install the latest licensing version. Check for an updated download before you begin. |
| Local License Server |
Optional. It is recommended that you install the Local License Server if you want more control over monitoring License Clients, if you are behind a firewall, or if you are running on a VM. Important: The Local License Server computer
must be reachable by all computers requiring GE software licenses.
Intermittent connections are not supported. When installing the Local
License Server, it is recommended that you have one Local License Server per
plant or facility. Note: Do not install the Local License Server if your keys
are validated through the GE cloud or through your hardware USB license.
|
| License Server Tools |
You can install the License Server Tools on the same machine that you have the License Server installed. The License Server Tools can also be installed on a remote machine to remotely manage the licenses on a Local License Server. Note: License Server Tools allow you to update the
expiration period, set up notifications, and view the NIC MAC address settings.
|
Before You Begin
Before you begin any installations, read the following notes
- For a physical machine, the License Client is the only software that must be configured. The physical machine can collect the GE product licenses from the GE cloud server or from the Local License Server, and then the GE products are activated through the License Client.
- For a virtual machine, all the three software: 1) License Client, 2) Local License
Server, and the 3) License Server Tools must be installed. If you have a separate
computer pre-installed with Local License Server, you do not have to install Local
License Server in your virtual machine. It is recommended that you have one Local
License Server per plant or facility.
The virtual machine can collect the GE product licenses from the Local License Server and then the GE products are activated through the License Client.
When you launch the Licensing installer, a screen similar to the following appears, with the current version number:
Installing the License Client
- Right-click the CommonLicensing<version>.exe file, and select Run as Administrator. A message appears asking if you want to allow this application to make changes to your device.
- Select Yes. The Common Licensing screen appears.
- From the Common Licensing screen, select Install License Client.
- The installation process may take a few moments, and may require some prerequisites to
install. The following screen appears.
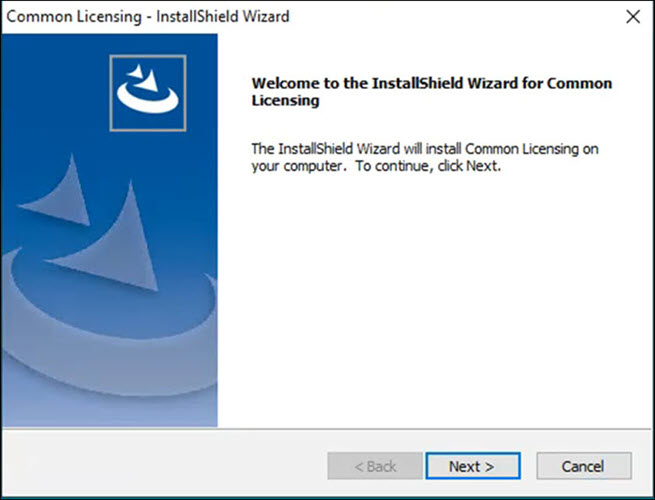
- Select Next. The License Agreement appears.
- Select I accept the terms of this license agreement and select Next to continue.
- If a message to install USB HASP Drivers appears, leave the default (selected), and select Next. Otherwise, the Ready to Install the Program screen appears.
- Select Install. When the installation completes, the
InstallShield Wizard Complete screen appears.
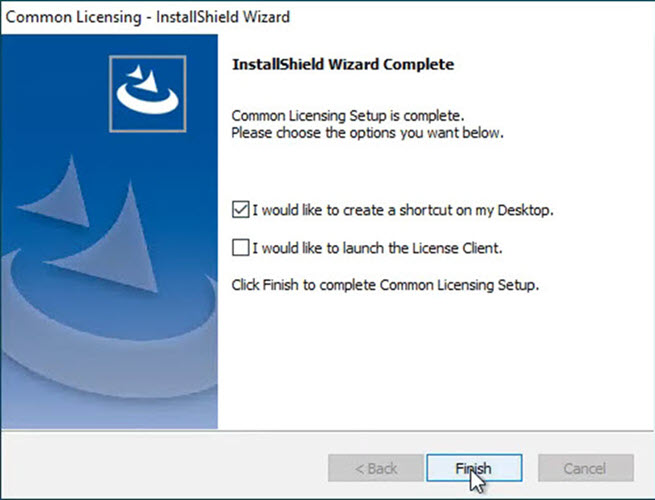
- Select the I would like to create a shortcut on my Desktop check box.
- Select Finish to complete the installation.
Installing the Local License Server
- Right-click the CommonLicensing<version>.exe file, and select Run as Administrator. A message appears asking if you want to allow this application to make changes to your device.
- Select Yes. The Common Licensing screen appears.
- From the Common Licensing screen, select Install Local License Server .
- The installation process may take a few moments, and may require some prerequisites to
finish the installation. When the installation completes, the InstallShield
Wizard Completed screen appears.
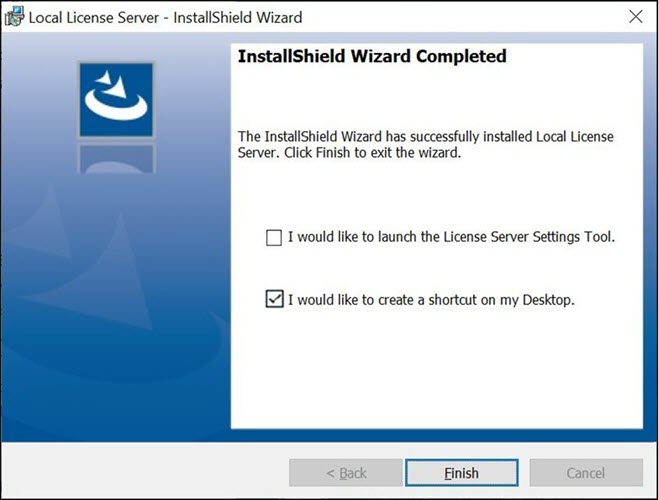
- Select the I would like to create a shortcut on my Desktop check box.
- Select Finish to complete the installation.
Installing the License Server Tools
- Right-click the CommonLicensing<version>.exe file, and select Run as Administrator. A message appears asking if you want to allow this application to make changes to your device.
- Select Yes. The Common Licensing screen appears.
- From the Common Licensing screen, select Install License Server Tools.
- The installation process may take a few moments, and may require some prerequisites to
install. The welcome screen appears.

- Select Next. The License Agreement page appears.
- Select I accept the terms of this license agreement option, and then select Next. The Ready to Install the Program page appears.
- Select Install. When the installation completes, the
InstallShield Wizard Complete screen appears.
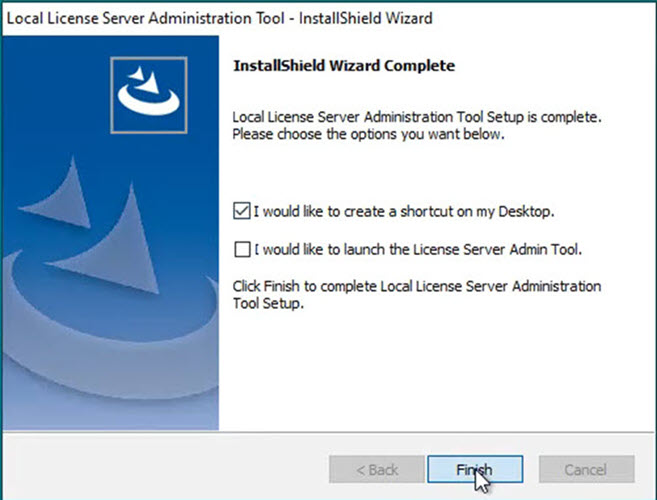
- Select the I would like to create a shortcut on my Desktop option.
- Select Finish to complete the installation.
After you have configured the software as per your system requirements from the Common Licensing screen, you can proceed to the next step, Step 3: Activate Licenses.
