Scenario 2: Computer (online) or VM connected to a Local License Server
Overview

In this scenario, the computer (physical machine or virtual machine) with Local License Server is connected to internet, the GE product licenses are collected by communicating with GE Cloud License Server and then the licenses are activated in the intranet computer installed with License Client.
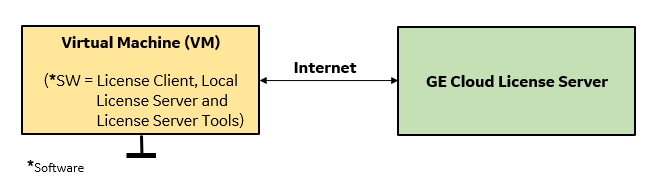
The virtual machine with all the three software: 1) License Client, 2) Local License Server and the 3) License Server Tools must be installed. If you have a separate computer pre-installed with Local License Server, you do not have to install Local License Server in your virtual machine.
Steps
Follow the below steps for a physical machine or a virtual machine installed with Local License Server software:
- From the Windows Services console (Press Windows+R on your keyboard, then enter
services.msc and press the Enter button), confirm that the License Server
is running.
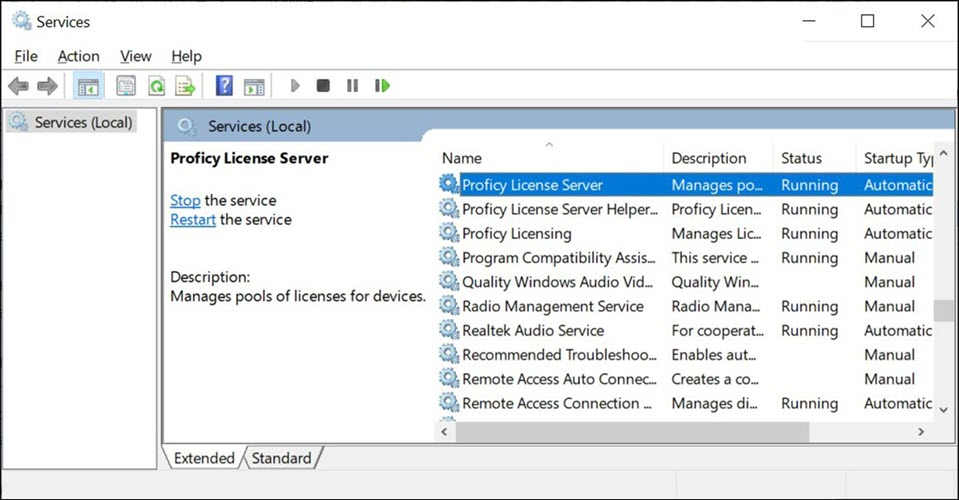
- Navigate to C:\ProgramData\Microsoft\Windows\Start Menu\Programs\General Electric, and then select Local License Server Administration Tool. A message appears prompting you to confirm the changes.
- Select Yes to continue. The Local License Server
Administration Tool screen appears, as shown in the following figure.
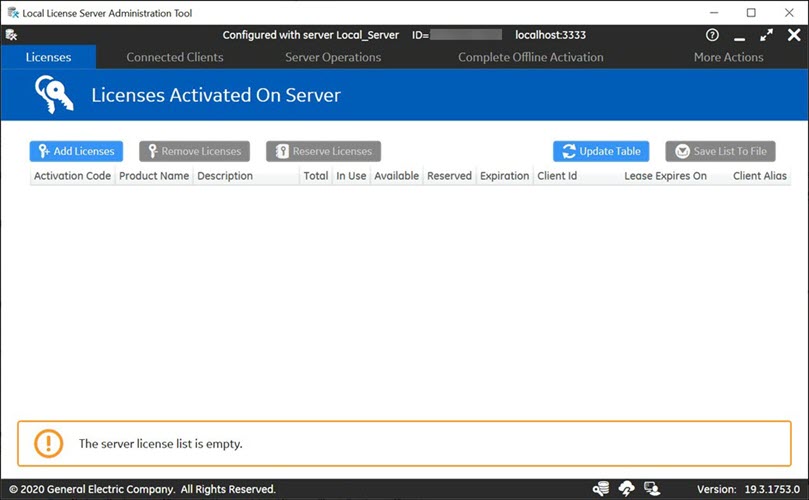
- Select Add Licenses. The following screen appears.
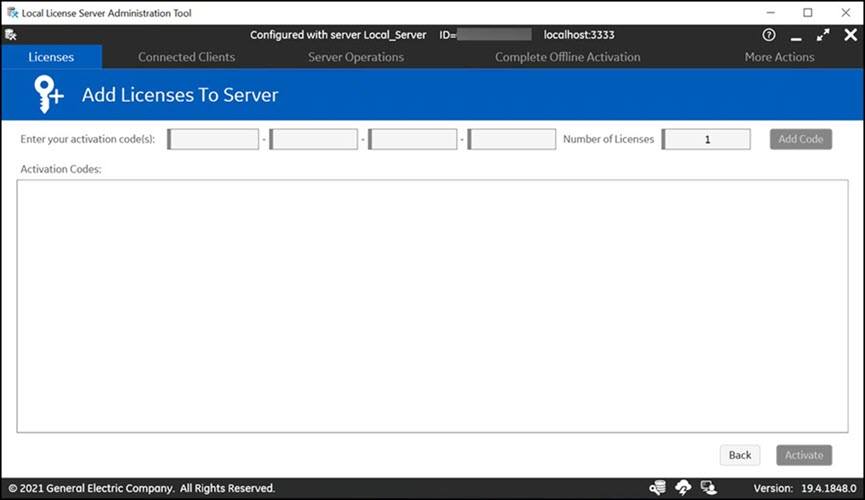
- Enter your first activation code, and then select Add
Code.Note: You can find the activation codes in your GE order e-mail.
- Repeat the previous step for each license you have.
- Select Activate. The Licenses screen should now display all the
licenses activated on the server, as shown in the following figure.
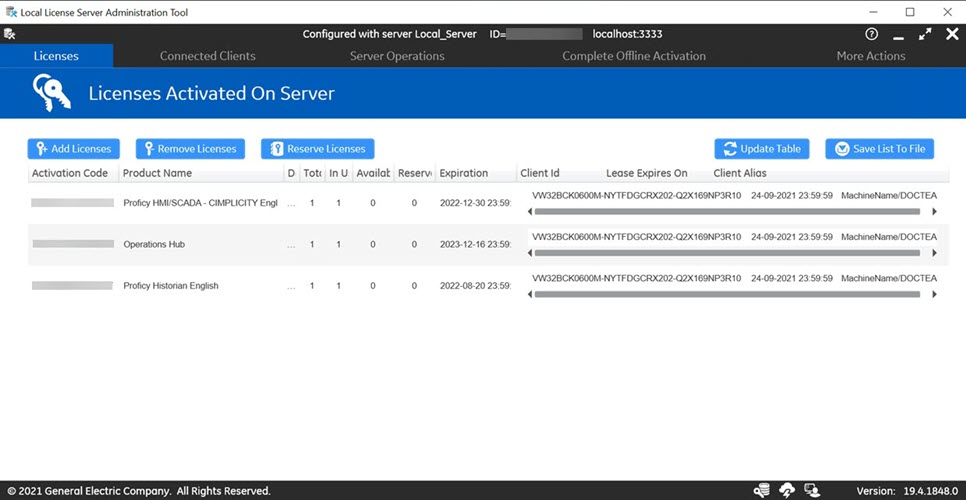
Activate your Product Licenses on License Client
- Navigate to C:\ProgramData\Microsoft\Windows\Start Menu\Programs\General Electric and then select License Client. A message appears prompting you to confirm the changes.
- Select Yes to continue. The License Client
screen appears, as shown in the following figure.
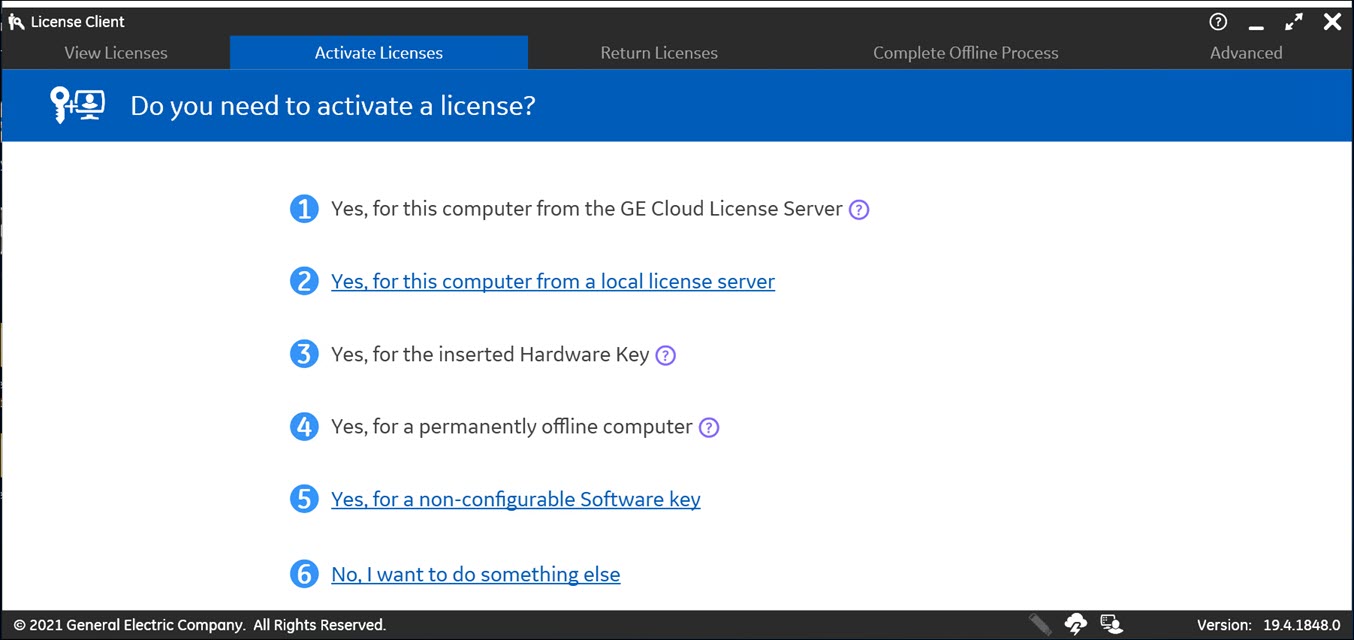
- In License Client, select Activate Licenses.
- You have the Local Licensing Server already installed on the same computer, hence select
the option 2, Yes, for this computer from a local license server .
The Lease licenses from a local license server screen appears, as
shown in below figure.
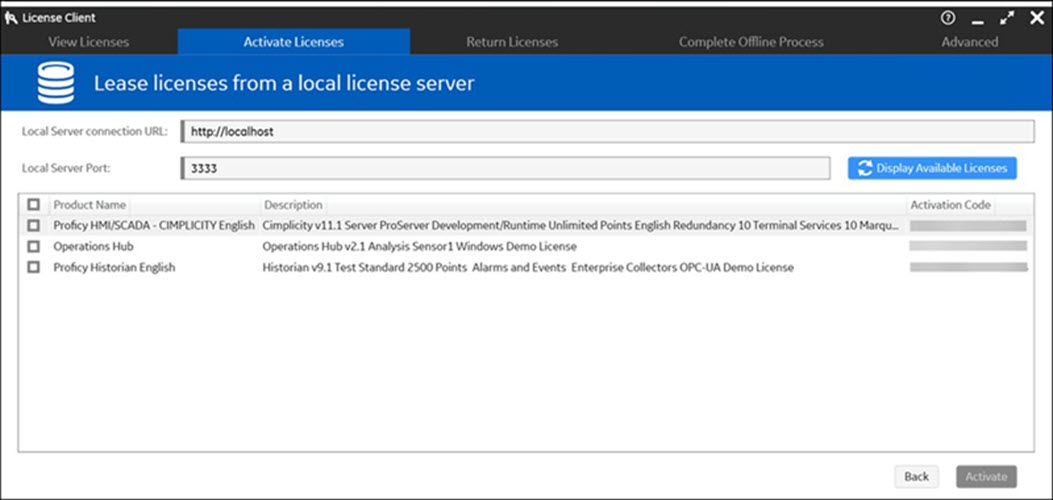
- Select the check box for the products you want to activate, and then select Activate.
Confirm the License Client Displays Licenses
- In License Client, select View Licenses. The activated licenses
for the selected server appears, similar to the screen below. In the Licensed Products
section, select the products listed to view the license information.
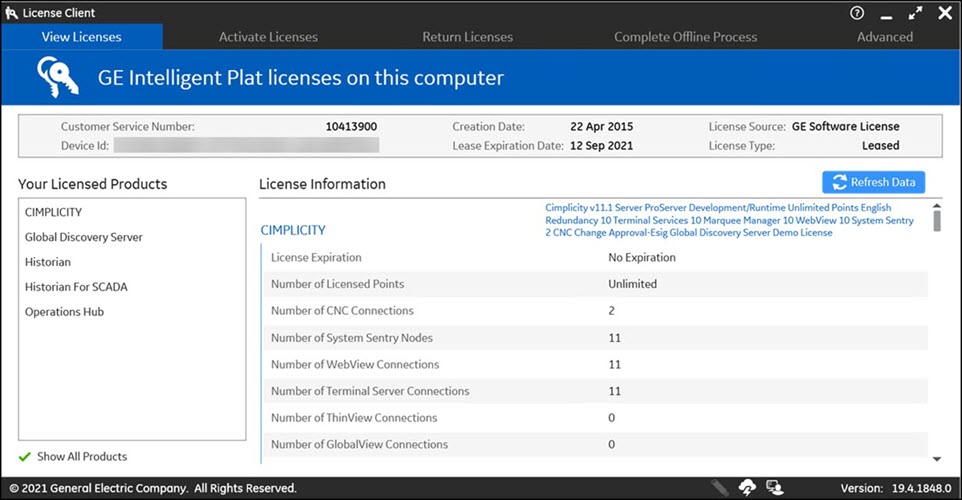
- Confirm that your license information appears correctly for each product you activated.