You may want operators to add specific comments to their electronic signature at run time, either when performing an action or when verifying an action. An operator may enter a comment about the condition of a machine, such as "Conveyor jammed." and the person who verifies that action may enter a comment about the resolution, such as "Problem fixed. Realigned station 14."
You can create pre-defined comments for the operator to select from when entering an electronic signature. To create a pre-defined comment, you must create comment tables. These tables can populate the Predefined Comment list of the Electronic Signature dialog box with your comments. The operator can also write a free-form comment in the Comment field.
NOTE: The operator can enter text in the Comment field regardless of whether you configure a comment table and create pre-defined comments.
 To create a comment table:
To create a comment table:
- In the iFIX WorkSpace, in Ribbon view, on the Home tab, in the WorkSpace group, click Settings, then select User Preferences.
- Or -
In Classic View, on the WorkSpace menu, click User Preferences.
- Select the General tab.
- Optionally, rename the table(s) by entering text in the Perform Comments Table Name field and the Verify Comments Table Name fields, respectively.
- Click the corresponding button, either the Create Perform Comments Sample Table button or the Create Verify Comments Sample Table button, as appropriate. A message box appears, confirming that the comment table was successfully created. If you do not rename the tables in step 3, these default names are assigned to the tables:
- PerformESigComments
- VerifyESigComments
The comment tables you create are listed in the System Tree of the WorkSpace, in the Globals/User folder, as indicated in this graphic:
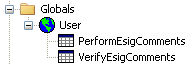
- Click OK in the WorkSpace message box to save the changes in the user.fxg file.
Once you create a comment table, you can fill it with comments you want to use in your application.
 To customize the content of a comment
table:
To customize the content of a comment
table:
- Right-click the comment table, such as PerformESigComments, in the System Tree, and select Custom. The Custom Lookup Table dialog box appears.
- In the Value column, enter a numeric value. This value can be up to seven digits long. Sequence the numbers in this column in relative, ascending order. This value is used as an index for this comment and is not otherwise associated with the comment.
- In the String field, enter the comment. The comment can be up to 168 characters long. Keep in mind that this comment can be combined with a free-text comment in the Electronic Signature dialog box, so you may want to conserve the length of this comment.
 To rename a comment table to give
it a more descriptive name:
To rename a comment table to give
it a more descriptive name:
- Open the Properties window using a standard method, such as right-clicking a comment table in the System Tree and selecting the Property Window... option.
- Access the System Tree.
- Select the comment table you want to rename in the System Tree.
- Return to the Properties window, select the Name property, and enter the new table name.
- Close the Property window.
 To delete a comment table:
To delete a comment table:
- Access the System Tree.
- Right-click the name of the table you want to delete, and click the Delete option.
See Also
How Do I...
Important Notice
You do not have the latest version of iFIX! You are missing out on the newest capabilities and enhanced security.
For information on all the latest features, see the iFIX product page.
For more information on upgrades, contact your GE Digital sales agent or e-mail [email protected].
For the most up-to-date documentation, go here.
