Configuring a Remote Desktop Connection to Connect to a Terminal Server with iFIX
You can configure and connect a client to connect to the Terminal Server using the Remote Desktop Communication dialog box.
 To connect a client to Terminal Server
in Windows:
To connect a client to Terminal Server
in Windows:
- Open the Remote Desktop Communication application.
- In the Computer field, enter or browse for your Terminal Server machine name or IP address. To configure optional parameters for your remote desktop connection, go to Step 3. Otherwise, go to Step 14.
- Click the Options button. The tabs for each of the options appear in the dialog box, as shown in the following figure.
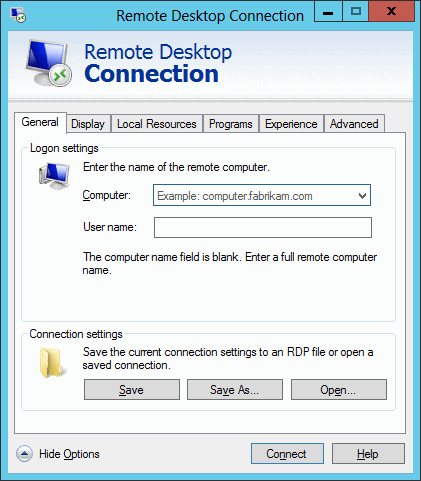
Remote Desktop Connection Dialog Box with Tabs Displayed
- In the Computer field, enter or browse for your Terminal Server machine name or IP address.
- In the User Name field, enter a valid Remote Desktop user existing on the Terminal server machine, using the format <TS machine name>\<user>, for example, MyTSmachine\operator1 or 169.127.123.89\operator1.
- Click the Display tab.
- Leave the default remote desktop size, but change the color setting to the lowest color setting that the pictures were designed to use. By using the least amount of colors, you reduce the load on the network and enhance performance.
- Click the Local Resources tab.
- Select the options that your application requires.
For instance, you probably want to enable Printer sharing by selecting the Printer check box under the Local Device Settings. The other options you will probably set to the defaults, though you are not restricted to do so.
- Click the Programs tab.
- If you want to start a program when the designated user starts a Terminal Server session, select the check box and enter the name and path, along with the folder that you want the program to start in if it is different from the application path.
- Click the Experience tab.
- Select the performance options that your client requires. It is recommended that you clear all check boxes except Persistent Bitmap Caching and Reconnect if connection is dropped.
- Click Connect to connect to the remote Terminal Server.
How Do I...
Important Notice
You do not have the latest version of iFIX! You are missing out on the newest capabilities and enhanced security.
For information on all the latest features, see the iFIX product page.
For more information on upgrades, contact your GE Digital sales agent or e-mail [email protected].
For the most up-to-date documentation, go here.
