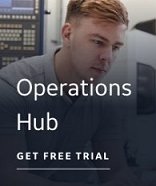Rerunning the Discovery Agent for the IGS Driver for an RSLogix .L5K Project
It is possible that the source of your tag information has changed since you performed the tag extraction. If this is the case, you can rerun the IGS - Industrial Gateway Server Discovery Agent to extract the tag information again. You can also use this to add a new device.
IMPORTANT: When
you are using the IGS Discovery Agent, the individual tag information
does not automatically display in the system tree; only the top level
initially displays. As you expand each level, the IGS Discovery Agent
gets and displays the data for that level. For this reason, the IGS Item
Status column may not display the status you expect.
Because the IGS Server is browsed only when requested (that is, when a
branch is expanded), when you rerun the IGS Discovery Agent, the IGS Item
Status field updates only those items already displayed in the spreadsheet.
When you browse for items for the very first time, the status field will
always display New, regardless of whether there were changes to the IGS
Server since the first time it was browsed. Only those items already displayed
in the spreadsheet show an updated status.
 To rerun the Discovery Agent:
To rerun the Discovery Agent:
- Launch the Discover and Auto Configure application and follow the Discovery Agent Selection Wizard steps to extract tag information from the source file. Or, you can open an existing DAC Project File for the IGS - Industrial Gateway Server Discovery Agent that you previously saved.
The tag information displays in the Discovery Agent section of the spreadsheet.
NOTE: The Tag Status column displays New for all rows.
- Optionally, perform any applicable tasks you need to in the spreadsheet, including selecting tags, defining tags for the target database, saving a .DAC file, adding tags to the database, and so on.
- From the File menu, choose Run Discovery Agent. You are prompted with the question "Do you want to run the Discovery Agent again?"
- Click Yes. The Discovery Agent Selection Wizard opens at the Select an Action page.
- If you want to rescan an existing device, select the Rescan Existing Device Tags from .L5K File option. If you want to add a new device, select the Import New RSLogix 5000 .L5K Configuration File option.
- Click Next to go to the Summary page, and then click Finish. The tag information is extracted from the source file again. The Discovery Agent tool compares the tag information from the new extraction with the symbols displayed in the spreadsheet and then updates the spreadsheet.
The status of each tag is updated in the spreadsheet. The status can be New, Modified, Not Found, or blank (that is, no change). For more information, refer to the Discovery Agent Section of the Discover and Auto Configure Application topic.
- Click the Tag Status column to sort the statuses and view the differences.