Browsing Custom Controller in a Hierarchy
About this task
Hierarchical browsing can be developed using the Collector Toolkit. Hierarchical browsing enables you to browse custom collectors in a hierarchical manner if your server supports hierarchical organization of tags in a tree structure.
To browse for Custom Collector tags in a hierarchy:
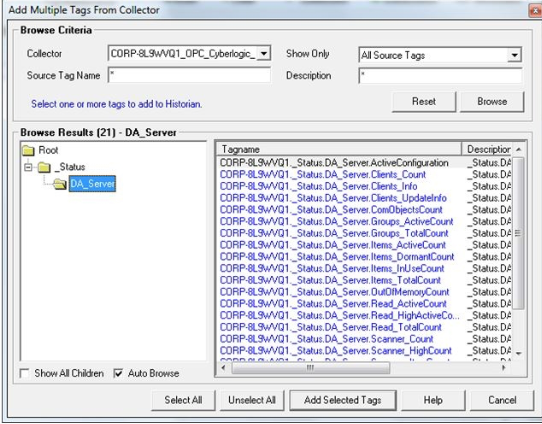
Procedure
- Browse your data source for new tags.
- From the Collector list, select the custom collector you wish to browse. A hierarchical tree appears in the Browse Results window.
- To limit the displayed tags to only those that are not collected, from the Show Only list select Source Tags Not Collected.
- To limit the displayed tags to match a tag name or tag description, enter the value to match in the Source Tag Name or Description text boxes.
- Navigate to the node in the tree you want to browse, and then click Browse. The tags within the selected portion of the Custom Collector tag hierarchy will be displayed.
- To browse automatically, select the AutoBrowse checkbox. The available tags will be displayed in the Browse Results window whenever a node is selected in the tree.
- To show all child elements within a hierarchy, enable the Show All Children checkbox. All tags at, or below the hierarchical level of the selected node in the tree will be displayed in the Browse Results window.
- Select the tag or tags you want to add to Historian, and click Add Selected Tags. Collected tags will appear in black in the tag list.Note:
-
The Browse option for the Custom Collector will not return all items that reside in the Server configuration. Items that may not get returned include, but are not limited to, unsupported data types and user-defined items in some Simulation Servers. Occasionally, items that do not appear in the browse can still be added manually using the Add Tag Manually option.
- If you are browsing and adding tags with the Custom Collector, note that some Custom Collectors do not support data blocks with a length greater than 1. These Servers can choose to show the first item in an array in the browse rather than show them all. For example, an OPC Server may contain 3000 analog values datablock:1 to datablock:3000, but would only show datablock:1.
- If you want to archive data from poll records of a length greater than 1, it is recommended that you use the Excel Add-In to configure a large block of tags - including the missing items - and add the tags.
- If you are unable to browse items on your server containing forward slashes ( / ), you may have to change the default separator in your Custom Collector configuration. To do so, you will need to open the Windows Registry Editor and edit the
HKEY_LOCAL_MACHINE\SOFTWARE\Intellution, Inc\iHistorian\Services\[Collector Name]\OPCBrowseTreeSep key(where [Collector Name] is the name of your Custom collector) and change the string value to a character not present among your Server item IDs. Typical values include |, !, or &. Create this key, if it does not already exist. - If you are unable to browse readable items in your server with the Custom collector, you may need to change the browse access mask used by the collector. To do so, you will need to open the Windows Registry Editor and edit the [
HKEY_LOCAL_MACHINE\SOFTWARE\Intellution, Inc.\iHistorian\Services\[Collector Name] (where [Collector Name] is the name of your Custom collector) and add DWORD key "OPCBrowseAccessRightsMask"=dword:00000003. Valid values are 0, 1, 2, 3 with 1 being the default. Use 0 or 3 if you are unable to browse readable items. Creating or changing the value takes effect on the next browse attempt and does not require a collector restart.
-