Add and Configure an OPC UA Data Access Collector
About this task
This topic describes how to add a collector instance using Configuration Hub. You can also add a collector instance using the RemoteCollectorConfigurator utility, which does not require you to install Web-based Clients.
Procedure
- Access Configuration Hub.
-
In the NAVIGATION section, select
Collectors.
A list of collectors in the default system appears.
-
If needed, select the system in which you want to add a collector
instance.
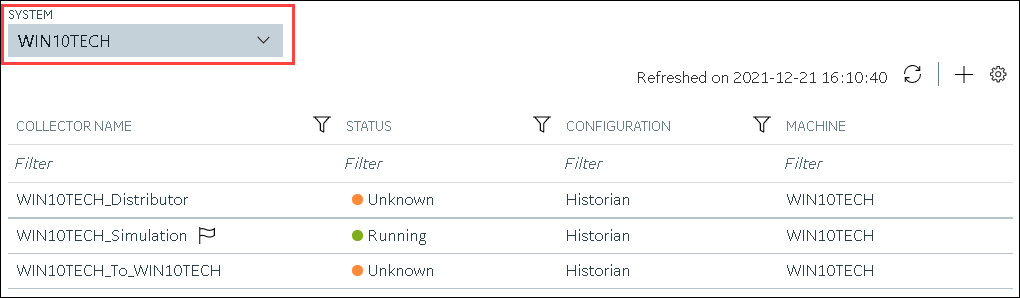
-
In the upper-right corner of the main section, select
 .
.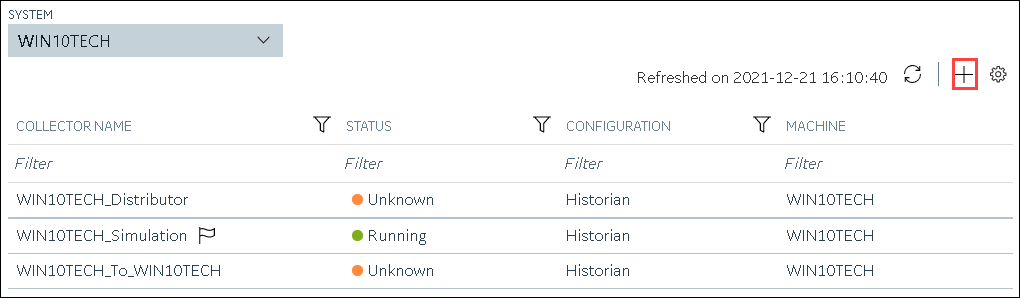
The Add Collector Instance: <system name> window appears, displaying the Collector Selection section. The MACHINE NAME field contains a list of machines on which you have installed collectors. - In the MACHINE NAME field, select the machine in which you want to add a collector instance.
-
In the COLLECTOR TYPE field, select OPC UA DA
Collector, and then select Get Details.
The INSTALLATION DRIVE and DATA DIRECTORY fields are disabled and populated.
-
Select Next.
The Source Configuration section appears.
-
In the OPC UA SERVER URI field, enter the URI to connect
to the OPC server in the following format:
opc.tcp://<host name or IP address of the OPC UA server>:<port number> -
Select Next.
The Destination Configuration section appears. Under CHOOSE DESTINATION, the Historian Server option is selected by default.
- Select the destination to which you want to send data, and then enter values in the available fields. You can send data to an on-premises Historian server or to a cloud destination such as Alibaba Cloud, AWS Cloud, Azure Cloud, Google Cloud, or Predix Cloud.
-
Select Next.
The Collector Initiation section appears. The COLLECTOR NAME field is populated with a value in the following format:
<Historian server name>_OPCUACollector_<number> -
If needed, modify the value in the COLLECTOR NAME field.
The value must be unique and must contain the string
OPCUACollector. -
In the RUNNING MODE field, select one of the following
options.
- Service - Local System Account: Select this option if you want to run the collector as a Windows service using the credentials of the local user (that is, the currently logged-in user). If you select this option, the USERNAME and PASSWORD fields are disabled.
- Service Under Specific User Account: Select this
option if you want to run the collector as a Windows service using a
specific user account. If you select this option, you must enter values
in the USERNAME and
PASSWORD fields. If you have enabled the Enforce Strict Collector Authentication option in Historian Administrator, you must provide the credentials of a user who is added to at least one of the following security groups:
- iH Security Admins
- iH Collector Admins
- iH Tag Admins
You can also configure the collector to start automatically when you start the computer.
-
Select Add.
The collector instance is added. The fields specific to the collector section appear in the DETAILS section.
-
Under Collector-Specific Configuration, enter values as
described in the following table.
Field Description OPC UA Server URL The URI to connect to the OPC UA server. Enter a value in the following format: opc.tcp://<host name or IP address of the OPC UA server>:<port number>Secured Connectivity Indicates whether you want a secured connection between the OPC UA server and the collector. By default, this field is set to false. You can establish a secured connectivity in one of the following ways:- Using certificates: To use certificates, switch off the User Security toggle.
- Using user authentication: To use user authentication, switch on the User Security toggle.
User Security This field is enabled only if you have enabled secured connectivity. Switch on this toggle if you want to use user authentication to connect to the OPC server. When you do so, the User Name and Password fields are enabled. You can either enter the user credentials in these fields, or you can use the values in the ClientConfig.ini file. For instructions, refer to Establish a Secure Connection with the Server. Username This field is enabled only if you have set the secured connectivity to true and switched on the User Security toggle. Enter the username that you want to use to connect to the OPC server. If you do not provide a value, the username from the ClientConfig.ini file is considered. Password This field id enabled only if you have set the secured connectivity to true and selected the Enable User Security check box. Enter the password that you want to use to connect to the OPC server. If you do not provide a value, the password from the ClientConfig.ini file is considered. - If needed, enter values in the other sections.
-
In the upper-left corner of the page, select Save.
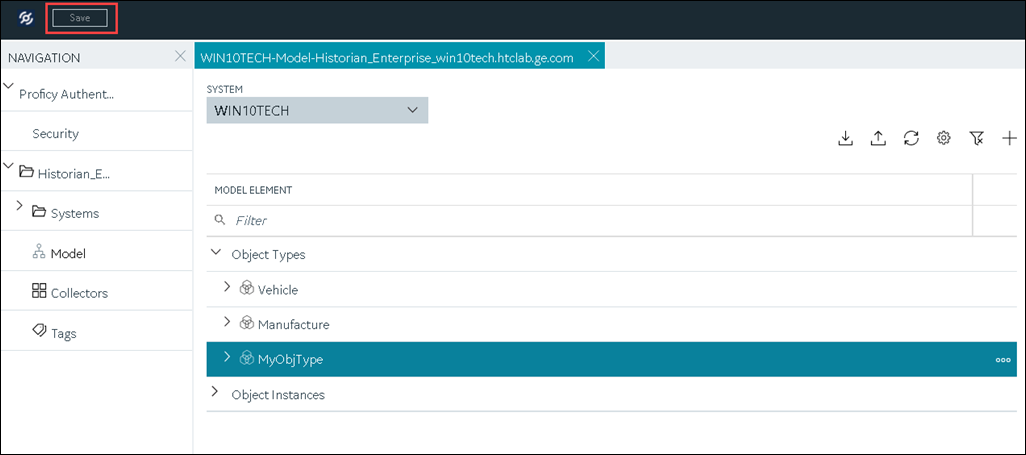
The changes to the collector instance are saved. - If needed, restart the collector.