Add and Configure a File Collector
About this task
Note:
For more information, refer to Overview of the File Collector.- You cannot send data to a cloud destination using the File collector.
- You can create only one instance of the File collector.
This topic describes how to add a collector instance using Configuration Hub. You can also add a collector instance using the RemoteCollectorConfigurator utility, which does not require you to install Web-based Clients.
Procedure
- Access Configuration Hub.
-
In the NAVIGATION section, select
Collectors.
A list of collectors in the default system appears.
-
If needed, select the system in which you want to add a collector
instance.
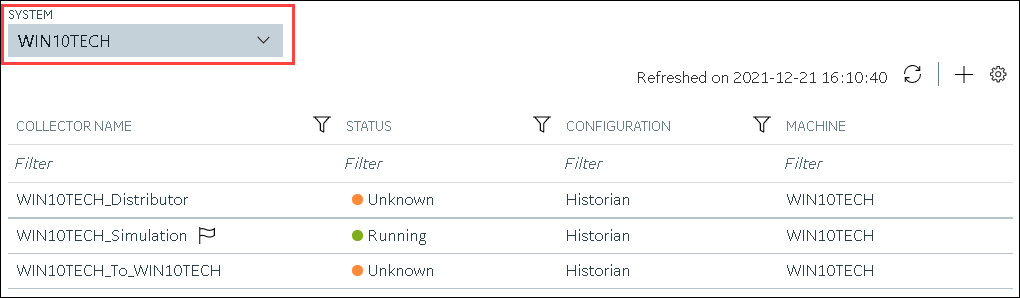
-
In the upper-right corner of the main section, select
 .
.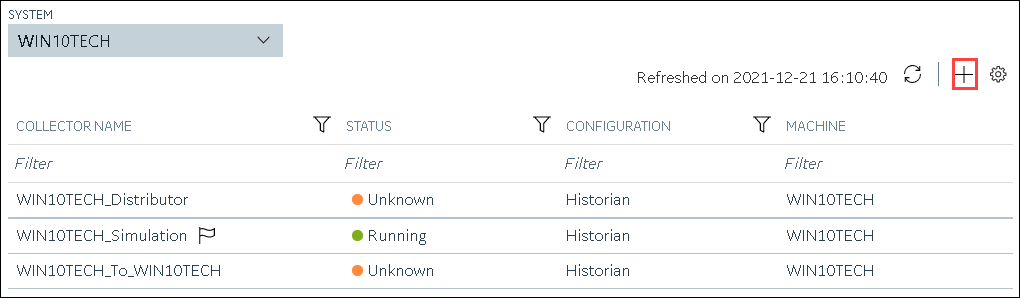
The Add Collector Instance: <system name> window appears, displaying the Collector Selection section. The MACHINE NAME field contains a list of machines on which you have installed collectors. - In the MACHINE NAME field, select the machine in which you want to add a collector instance. The collector will send data to this machine.
-
In the COLLECTOR TYPE field, select File
Collector, and then select Get Details.
The INSTALLATION DRIVE and DATA DIRECTORY fields are disabled and populated.
-
Select Next.
The Destination Configuration section appears. Under CHOOSE DESTINATION, the Historian Server option is selected by default; the other options are disabled.
- In the USERNAME and PASSWORD fields, enter the credentials to access the destination Historian server. Values are required only for a remote Historian server.
-
Select Next.
The Collector Initiation section appears. The COLLECTOR NAME field is populated with a value in the following format:
<Historian server name>_File - If needed, modify the value in the COLLECTOR NAME field. The value must be unique.
-
In the RUNNING MODE field, select one of the following
options.
- Service - Local System Account: Select this option if you want to run the collector as a Windows service using the credentials of the local user (that is, the currently logged-in user). By default, this option is selected, and the USERNAME and PASSWORD fields are disabled.
- Service Under Specific User Account: Select this
option if you want to run the collector as a Windows service using a
specific user account. If you select this option, you must enter values
in the USERNAME and
PASSWORD fields. If you have enabled the
Enforce Strict Collector Authentication
option in Historian Administrator, you must provide the credentials of a user who is added to at least
one of the following security groups:
- iH Security Admins
- iH Collector Admins
- iH Tag Admins
You can also configure the collector to start automatically when you start the computer.
-
Select Add.
The collector instance is added. The fields specific to the collector section appear in the DETAILS section.
-
Under Collector-Specific Configuration, enter values as
described in the following table.
Field Description Scan Interval The interval, in seconds, after which the collector initiates an import operation. The maximum value that you can enter is 65. CSV File Spec The file extension for a CSV file to be imported. You can specify more than one extension type, such as csv, txt, dat. XML File Spec The file extension for an XML file to be imported. Purge Processed (days) The number of days after which you want the contents of the Processed Files folder to be automatically purged. Purge Error (days) The number of days after which you want the contents of the Error Files folder to be automatically purged. - If needed, enter values in the other sections.
-
In the upper-left corner of the page, select Save.
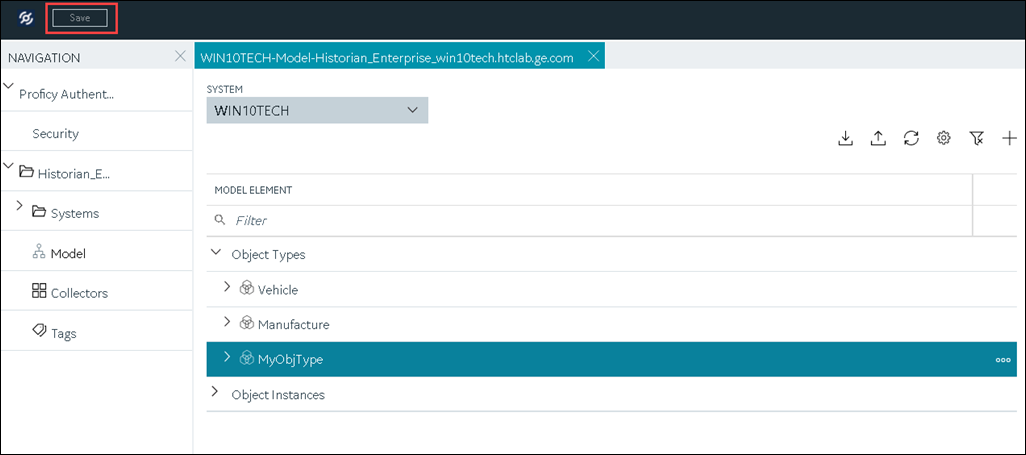
The changes to the collector instance are saved. - If needed, restart the collector.