構成ハブ用クライアント証明書
ブラウザとConfiguration Hubの安全な接続を確立するには、Configuration Hubの証明書をリモート コンピュータにコピーし、信頼済みルート フォルダに追加する必要があります。クライアント側の証明書は、クライアントの ID をConfiguration Hubの Web サーバに対して検証します。
構成ハブのルート証明書
構成ハブのルート証明書をインストールするには:
- ConfigHubRootCA.crt ファイルをサーバ コンピュータにコピーします。このファイルはデフォルトで C:\Program Files (x86)\GE\ConfigurationHub\ConfigHubPki フォルダにあります。
- ConfigHubRootCA.crt ファイルをコピー先のコンピュータに貼り付けます。
- ConfigHubRootCA.crt をダブルクリックして証明書をインストールします。[証明書のインストール]画面が表示されます。
- [証明書のインストール]ボタンをクリックします。[証明書のインポート]画面が表示されます。
- ローカル コンピュータを選択し、[次へ]を選択します。続行するかどうかを確認するメッセージが表示されます。
- [はい]をクリックします。[証明書ストア]画面が表示されます。
- [証明書をすべて次のストアに配置する]を選択します。
- [参照]をクリックして、信頼するルート証明機関を選択し、[OK]をクリックします。
- [次へ]をクリックします。最終画面が表示されます。
- [完了]ボタンをクリックします。正常にインポートされたことを示すメッセージが表示されます。
- [OK]をクリックします。
- ブラウザを再起動します。
iFIX OPC UA クライアント ルート証明書
iFIX OPC UA クライアント ルート証明書をインストールするには:
- iFIX_OpcuaConfigRoot.crt ファイルをサーバ コンピュータにコピーします。このファイルはデフォルトで C:\Program Files (x86)\GE\iFIX\LOCAL\iFIX_OpcuaConfigService\pki フォルダにあります。
- iFIX_OpcuaConfigRoot.crt ファイルをコピー先のコンピュータに貼り付けます。
- iFIX_OpcuaConfigRoot.crt をダブルクリックして証明書をインストールします。[証明書のインストール]画面が表示されます。
- [証明書のインストール]ボタンをクリックします。[証明書のインポート]画面が表示されます。
- ローカル コンピュータを選択し、[次へ]を選択します。続行するかどうかを確認するメッセージが表示されます。
- [はい]をクリックします。[証明書ストア]画面が表示されます。
- [証明書をすべて次のストアに配置する]を選択します。
- [参照]をクリックして、信頼するルート証明機関を選択し、[OK]をクリックします。
- [次へ]をクリックします。最終画面が表示されます。
- [完了]ボタンをクリックします。正常にインポートされたことを示すメッセージが表示されます。
- [OK]をクリックします。
- ブラウザを再起動します。
Chrome で自己署名証明書による Historian との信頼関係を有効にする
Historian のインストール時に Historian Web アプリケーションで使用する自己署名証明書が生成されます。自己署名証明書とは、信頼された機関によって署名されるのではなく、自身で署名される証明書のことです。そのため、自己署名証明書を使用しているサーバに接続すると、証明書ストアに永久に保存されるまでブラウザに警告が表示されます。これらのステップでは、Google Chrome で自己署名証明書が信頼されるように設定する方法について説明します。
Chrome で自己署名証明書を使用して Historian との信頼関係を有効にするには:
- Google Chrome を使用して接続するサイトにアクセスします。証明書がコンピュータまたはブラウザから信頼されていないことを知らせるメッセージが表示されます。
- URL で[セキュリティ保護なし]を選択して[証明書]を選択します。[証明書]ウィンドウが表示されます。
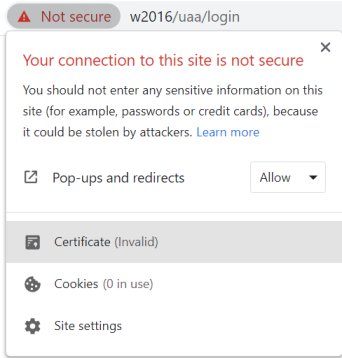
- [証明書パス]タブを選択し、[ルート証明書]を選択します。
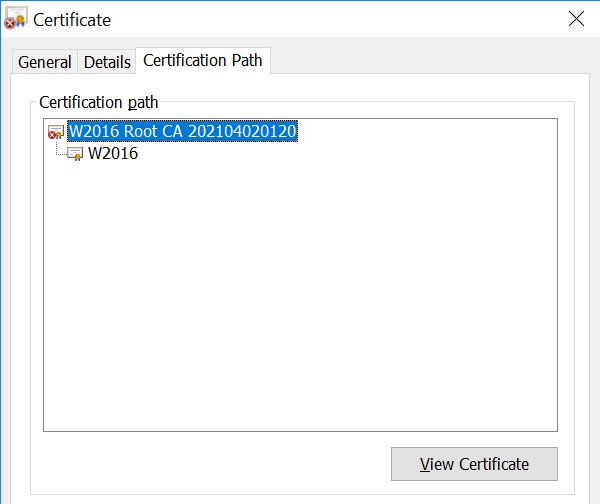
- [証明書を表示]を選択します。[証明書]ウィンドウが表示され、[全般]、[詳細]、[証明書パス]の各セクションが表示されます。[詳細]を選択し、[ファイルにコピー]を選択します。
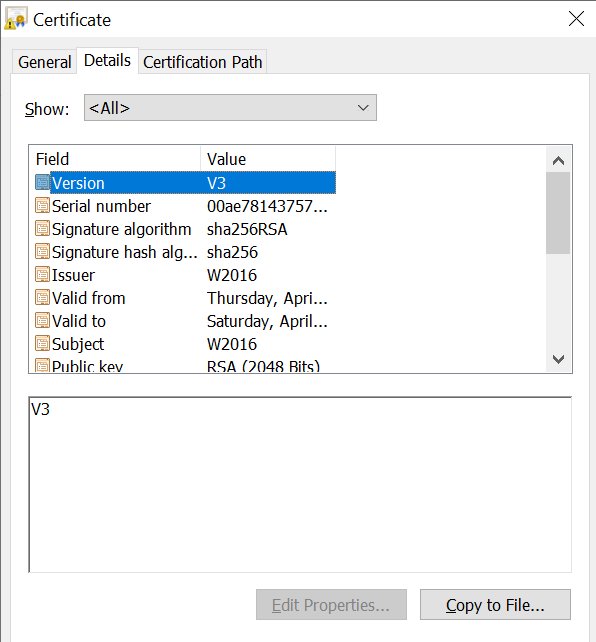
- 画面の指示に従って証明書をローカル ファイルに保存します。デフォルト フォーマット[DER encoded binary X.509 (.CER)]を使用します。
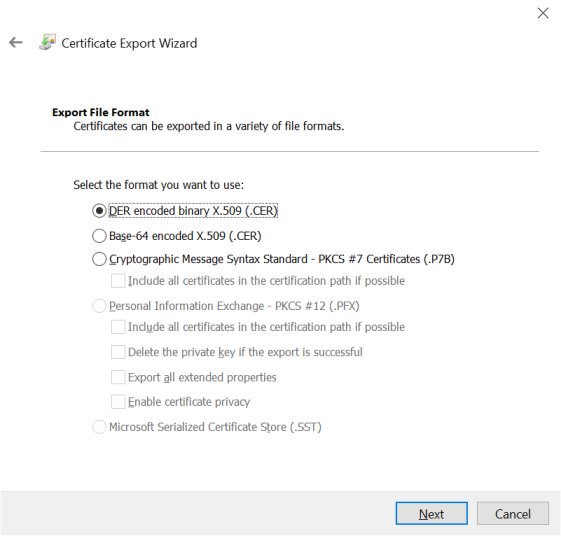
- エクスポートした .CER ファイルを右クリックし、[証明書のインストール]を選択します。[証明書のインポート ウィザード]ウィンドウが表示されます。
- ローカル コンピュータを選択し、[次へ]を選択します。
- 信頼するルート証明機関を選択し、[OK]をクリックします。 注: ウィザードによるストアの自動選択を使用しないでください。[セキュリティ警告]ウィンドウが表示される場合があります。その場合は、[はい]を選択してメッセージを無視してください。証明書がインストールされます。
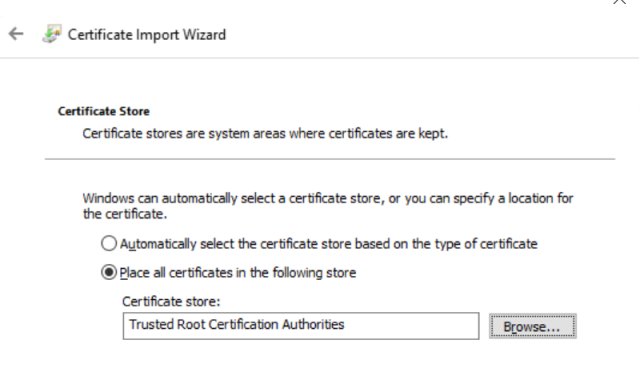
- ブラウザを再起動してサーバに接続します。
- 証明書で認証された URL を開きます。エラー メッセージが表示されなければ、証明書は正常にインポートされています。
Historian に対して Chrome で発行者証明書をインポートする
外部の UAA を使用する場合は、発行者証明書をインポートする必要があります。
- UAA がインストールされているコンピュータから発行者証明書をコピーします。
- 証明書管理ツールにアクセスします。[GE オペレーション ハブ証明書管理ツール]ページが表示され、[サーバ証明書]セクションが表示されます。
- [外部の信頼]サブセクションで、[証明書ファイル]ボックスの横にある[選択]を選択します。
- 証明書ファイルに移動して選択し、[開く]を選択します。
- [インポート]を選択します。メッセージが表示され、証明書のインポートを確認するメッセージが表示されます。
- [はい]を選択します。これで構成ハブを使用する準備が整いました。
Historian、セキュリティ、証明書の詳細については、Historian のオンライン ドキュメントを参照してください。