Clientzertifikate für Configuration Hub
Damit ein Browser eine sichere Verbindung zu Configuration Hub einrichten kann, muss das Configuration Hub-Zertifikat auf den entfernten Computer kopiert und dem vertrauenswürdigen Root-Ordner hinzugefügt werden. Clientseitige Zertifikate überprüfen die Identität des Clients für den Configuration Hub-Webserver.
Root-Zertifikat des Configuration Hub
Gehen Sie wie folgt vor, um das Root-Zertifikat des Configuration Hub zu installieren:
- Kopieren Sie die Datei ConfigHubRootCA.crt auf den Servercomputer. Diese Datei befindet sich standardmäßig im Ordner C:\Programme (x86)\GE\ConfigurationHub\ConfigHubPki.
- Fügen Sie die Datei ConfigHubRootCA.crt auf dem Zielcomputer ein.
- Doppelklicken Sie auf ConfigHubRootCA.crt, um das Zertifikat zu installieren. Der Bildschirm „Zertifikat installieren“ wird angezeigt.
- Klicken Sie auf die Schaltfläche „Zertifikat installieren“. Der Bildschirm „Zertifikat importieren“ wird angezeigt.
- Wählen Sie „Lokaler Computer“ und dann „Weiter“. Eine Meldung wird angezeigt, mit der Sie gefragt werden, ob Sie den Vorgang fortsetzen möchten.
- Klicken Sie auf „Ja“. Der Bildschirm „Zertifikat speichern“ wird angezeigt.
- Wählen Sie „Alle Zertifikate in folgendem Speicher speichern“.
- Klicken Sie auf „Durchsuchen“, wählen Sie „Vertrauenswürdige Root-Zertifizierungsstellen“ und klicken Sie auf OK.
- Klicken Sie auf "Weiter". Der letzte Bildschirm wird angezeigt.
- Klicken Sie auf „Fertig stellen“. Jetzt sollte eine Meldung angezeigt werden, die den erfolgreichen Import bestätigt.
- Klicken Sie auf „OK“.
- Starten Sie den Browser neu.
iFIX OPC UA-Client-Root-Zertifikat
So installieren Sie das iFIX OPC UA-Client-Root-Zertifikat:
- Kopieren Sie die Datei iFIX_OpcuaConfigRoot.crt auf den Servercomputer. Diese Datei befindet sich standardmäßig im Ordner C:\Programme (x86)\GE\iFIX\LOCAL\iFIX_OpcuaConfigService\pki.
- Fügen Sie die Datei iFIX_OpcuaConfigRoot.crt auf dem Zielcomputer ein.
- Doppelklicken Sie auf iFIX_OpcuaConfigRoot.crt, um das Zertifikat zu installieren. Der Bildschirm „Zertifikat installieren“ wird angezeigt.
- Klicken Sie auf die Schaltfläche „Zertifikat installieren“. Der Bildschirm „Zertifikat importieren“ wird angezeigt.
- Wählen Sie „Lokaler Computer“ und dann „Weiter“. Eine Meldung wird angezeigt, mit der Sie gefragt werden, ob Sie den Vorgang fortsetzen möchten.
- Klicken Sie auf „Ja“. Der Bildschirm „Zertifikat speichern“ wird angezeigt.
- Wählen Sie „Alle Zertifikate in folgendem Speicher speichern“.
- Klicken Sie auf „Durchsuchen“, wählen Sie „Vertrauenswürdige Root-Zertifizierungsstellen“ und klicken Sie auf OK.
- Klicken Sie auf "Weiter". Der letzte Bildschirm wird angezeigt.
- Klicken Sie auf „Fertig stellen“. Jetzt sollte eine Meldung angezeigt werden, die den erfolgreichen Import bestätigt.
- Klicken Sie auf „OK“.
- Starten Sie den Browser neu.
Aktivieren einer Vertrauensstellung mit Historian mit einem selbstsignierten Zertifikat in Chrome
Während der Installation von Historian wird ein selbstsigniertes Zertifikat für die Verwendung mit Historian-Webanwendungen generiert. Ein selbstsigniertes Zertifikat ist ein Zertifikat, das selbstsigniert ist und nicht von einer vertrauenswürdigen Stelle signiert wurde. Aus diesem Grund erscheint eine Warnung im Browser, wenn Sie sich mit einem Server verbinden, der ein selbstsigniertes Zertifikat verwendet, bis es dauerhaft in Ihrem Zertifikatspeicher gespeichert ist. Diese Schritte beschreiben, wie Sie sicherstellen, dass Google Chrome dem selbstsignierten Zertifikat vertraut.
Aktivieren einer Vertrauensstellung mit Historian mit einem selbstsignierten Zertifikat in Chrome:
- Rufen Sie mit Google Chrome die Website auf, mit der Sie eine Verbindung einrichten wollen. Eine Meldung informiert Sie darüber, dass das Zertifikat vom Computer oder Browser nicht als vertrauenswürdig eingestuft wird.
- Wählen Sie Nicht sicher in der URL und wählen Sie dann Zertifikat. Das Fenster „Zertifikat“ wird angezeigt.
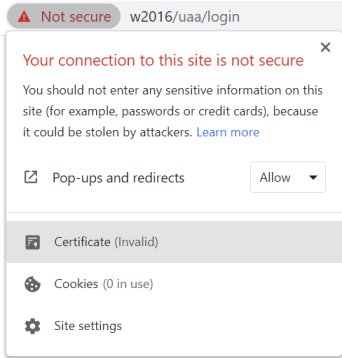
- Wählen Sie die Registerkarte Zertifikatpfad und wählen Sie das Root-Zertifikat.
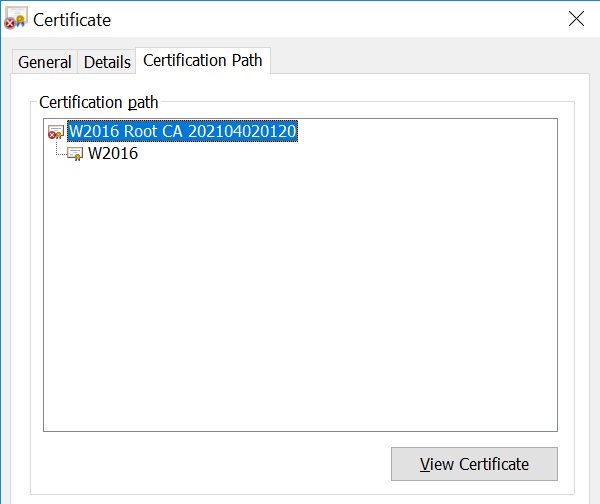
- Wählen Sie Zertifikat anzeigen. Das Fenster „Zertifikat“ wird mit den Abschnitten „Allgemein“, „Details“ und „Zertifizierungspfad“ angezeigt. Wählen Sie „Details“ und dann „In Dateien kopieren“.
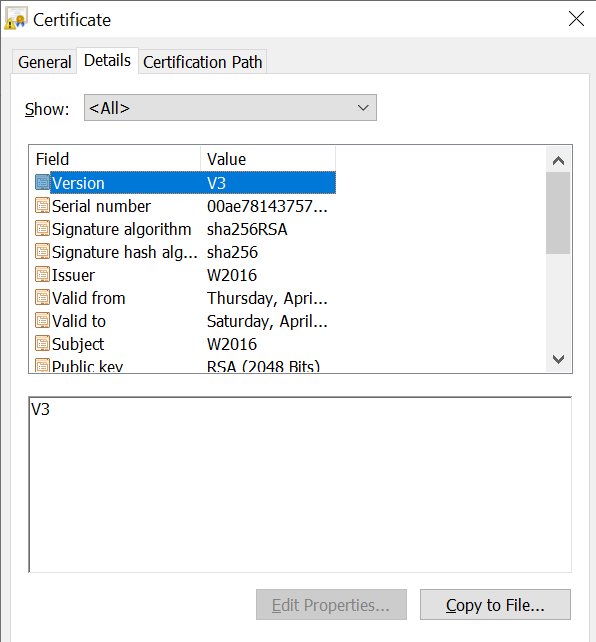
- Befolgen Sie die Anweisungen auf dem Bildschirm, um das Zertifikat in einer lokalen Datei zu speichern. Verwenden Sie das Standardformat: DER-codiert-binär X.509 (.CER).
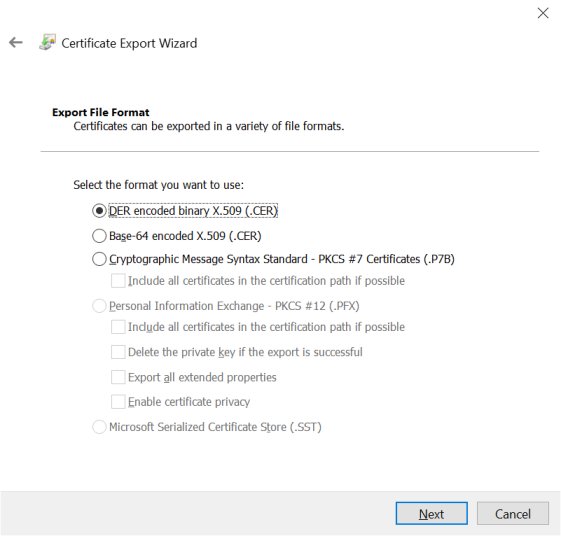
- Klicken Sie mit der rechten Maustaste auf die exportierte .CER-Datei und wählen Sie Zertifikat installieren Das Fenster mit dem Zertifikatimport-Assistenten wird angezeigt.
- Wählen Sie Lokaler Computer und klicken Sie auf „Weiter“.
- Wählen Sie Vertrauenswürdige Root-Zertifizierungsstellen und wählen Sie OK. Anmerkung: Überlassen Sie es nicht dem Assistenten, den Store für Sie auszuwählen.Möglicherweise wird ein Fenster mit Sicherheitswarnung angezeigt. Ignorieren Sie die Meldung, indem Sie „Ja“ wählen. Das Zertifikat wird installiert.
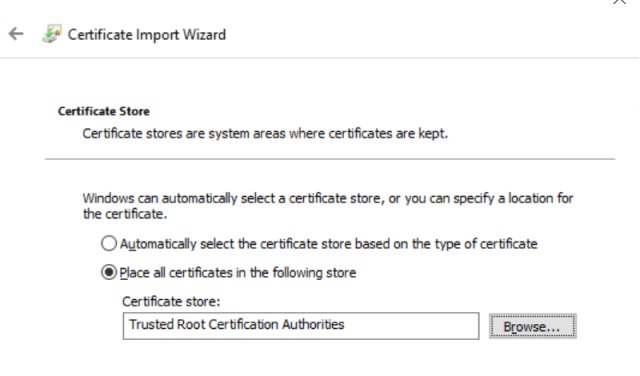
- Starten Sie den Browser neu und richten Sie eine Verbindung zum Server ein.
- Öffnen Sie die vom Zertifikat authentifizierte URL. Wenn keine Fehlermeldung angezeigt wird, wurde das Zertifikat erfolgreich importiert.
Import eines Ausstellerzertifikats in Chrome für Historian
Wenn Sie eine externe UAA verwenden möchten, müssen Sie ein Ausstellerzertifikat importieren.
- Kopieren Sie das Ausstellerzertifikat von dem Computer, auf dem UAA installiert ist.
- Rufen Sie das Tool zur Zertifikatverwaltung auf. Die Seite „GE Operations Hub Certificate Management Tool“ wird mit dem Abschnitt „Serverzertifikat“ angezeigt.
- Wählen Sie im Unterabschnitt „Externe Vertrauensstellung“ neben dem Feld „Zertifikatdatei“ die Option „Auswählen“.
- Navigieren Sie zu der Zertifikatdatei, wählen Sie sie aus und wählen Sie dann „Öffnen“.
- Wählen Sie „Importieren“. Es wird eine Meldung angezeigt, in der Sie dazu aufgefordert werden zu bestätigen, dass Sie ein Zertifikat importieren möchten.
- Wählen Sie „Ja“. Jetzt können Sie Configuration Hub verwenden.
Weitere Informationen über Historian, Sicherheit und Zertifikate finden Sie in der Online-Dokumentation zu Historian.