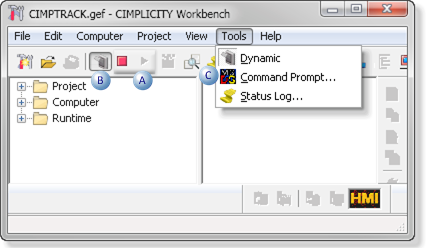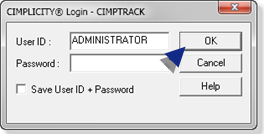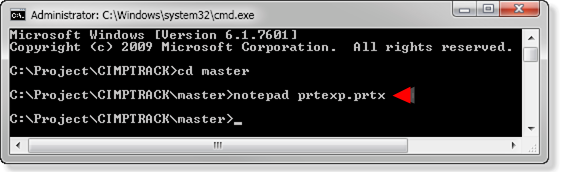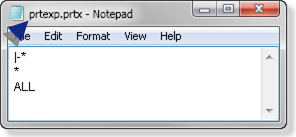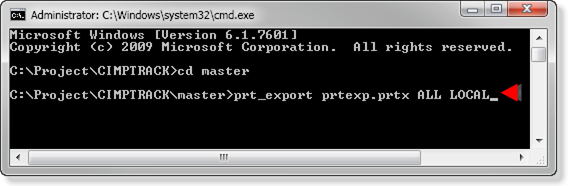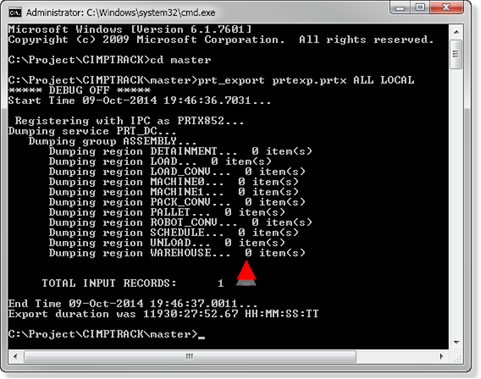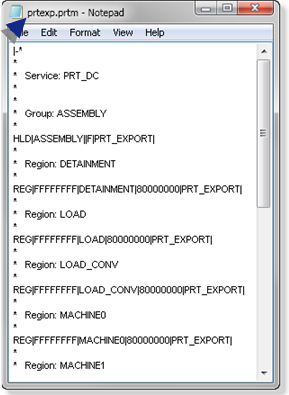4. Export and Import Production Tracking Data
About this task
What if you have to stop the production line for repairs, but you add some blocks to the schedule region while the repairs are going on?
You can tell Production Tracking that you have made changes while Tracker was down.
- Export File (.prtx)
- Import File (.prtm)
Export File (.prtx)
The .prtx export file exports your current Tracking configuration to a text file. You can then edit that text file and modify the sections you need to update.
The Tracker export utility will use this file to know what to export.