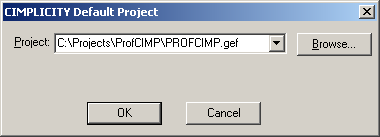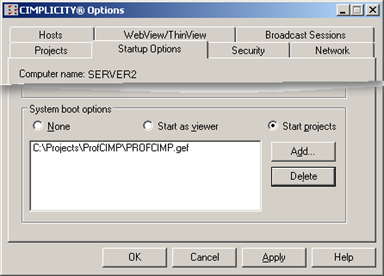Option 3.2. Configure System Boot Options
About this task
- Automatically start a project.
- Automatically launch a CimView screen.
- Completely automatic startup.
Automatically start a project
Procedure
Results
Automatically launch a CimView screen
If you start a:
- Viewer
Creating a shortcut ??to CimView in the Startup group using the command line argument /wait. ??
cimview /wait [time] <pathname>
Where:
timeis an optional parameter that specifies the number of seconds to wait for the router to start, and<pathname> is the fully qualified path of your Cimview .CIM screen file.
Tip: If the project is installed on a local node, assign a specific time, e.g. 60 seconds.Example
CimView.exe /wait 60C:\Program Files\Proficy\Proficy CIMPLICITY\Projects\Cimpdemo\Screens\TicTacToe.cim - Start projects
For local projects only:
Creating a shortcut ??to CimView in the Startup group using the command line argument /waitforproject. ??
cimview /waitforproject <projectname> <pathname>
Where:
<projectname>
is the name of the project associated with this screen, and<pathname> is the fully qualified path of your Cimview .CIM screen file,
Example
CimView.exe /waitforproject cimpdemoC:\Program Files\Proficy\Proficy CIMPLICITY\Projects\Cimpdemo\Screens\TicTacToe.cimNote: Other alternatives exist for launching Cimview when screens when your project starts:- Add the project associated with that screen to the list of projects (see step 6 above). In that project, configure an action to run a script that launches the screen. Configure the an event to trigger that action (Run Once) on project startup. Or,
- Do not add the CimView screen's project to the list above, but instead create a shortcut ??to CimView on the Windows Desktop using the command line argument /Autostart.
cimview /Autostart <pathname>
You can then double-click the desktop shortcut to launch the screen with it's associated project.