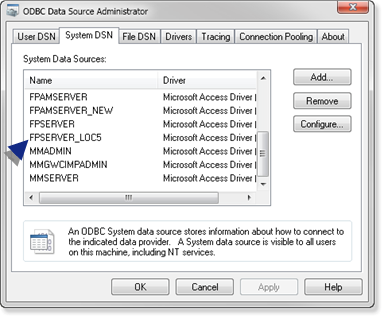Alarm Cast Administrator: DSN Specifications
Procedure
-
Open the ODBC Data Source Administrator.
- 32-Bit System
- Open the Control Panel
- Select Administrative Tools > Data Sources (ODBC).
The ODBC Data Source Administrator opens.
- Choose the System DSN tab.
- 64-Bit System
Important: System data sources are created in the ODBCAD32 location; they may not be listed on the System DSN tab when you open the ODBC Data Source Administrator on a 64-bit system.
- Expand the HMI/SCADA CIMPLICITY v<n> on the Windows Start menu.
- Enter the following in the Command Line field.
c:\windows\syswow64\odbcad32.exe
- Press Enter.
The ODBC Data Source Administrator opens.
- Select the System DSN tab.
Note: You can also click ODBCAD32 ??? View 32bit DSNs.
- On many operating systems, it is located in the HMI/SCADA CIMPLICITY v<n>list on the Start menu.
- On operating systems, such as Windows 8, it will have its own icon on the Start screen.
Result: The System Data Sources will be listed.
-
Click Add.
A Create New Data Source screen opens.
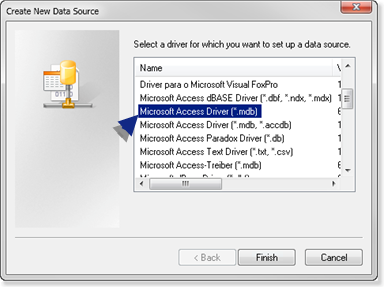
- Double click Microsoft Access Driver (*.mdb).
-
Click Finish.
An ODBC Microsoft Access Setup dialog box opens.
-
Do the following.
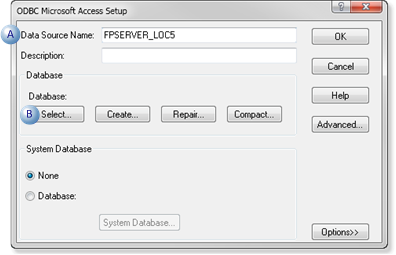
A Enter the Data Source name. B Click Select. A Select Database dialog box opens.
-
Do the following.
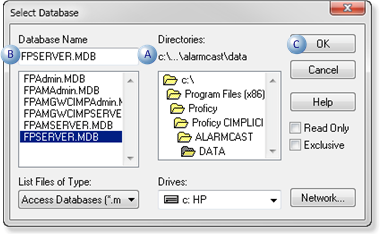
A Select the database file???s directory. Note: The path is ..\<CIMPLICITY installation>\ALARMCAST\DATA B Select FPSERVER.MDB. C Click OK. The ODBC Microsoft Access Setup dialog bop re-opens; the database path is entered.
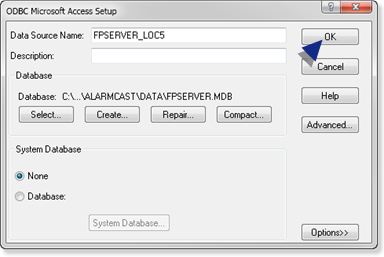
- Click OK.
Results
The new data source is listed on the ODBC Data Source Administrator>System DSN tab.