Enable Computer Management
Procedure
-
Do one of the following.
- Click Computer>Properties on the Workbench menu bar.
- Click the Computer Properties button
 on the Workbench toolbar.
on the Workbench toolbar.
The Computer Properties dialog box opens.
-
Enter specifications as follows.
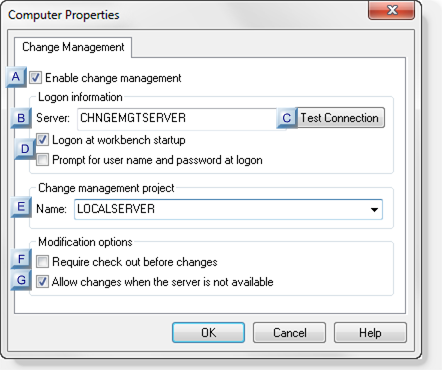
A Enable Change Management. B Server. C Test Connection D Logon at Workbench startup/Prompt for username and password at startup. E Name (Change Management project). F Require checkout before changes G Allow changes when the server is not available. A Enable Change Management Do one of the following.
Check Enables Change Management for the computer. This will apply to every open Workbench on the computer. Clear Change Management is not enabled for the computer. Note: This does not affect enabling Change Management for a CIMPLICITY project. B Server Name of the Change Management server.
C Test connection Click to confirm that the Change Management server is available and can connect to the project.
-
Click Test connection to confirm that the Change Management server is available and can connect to the project.
A Change Management Logon dialog box opens.
-
Enter an authorized user name and password.
Results:
One of the following will occur depending on the project/Change Management Server status.
- The connection is successful
A message opens and reports:
The change management server connection test succeeded.
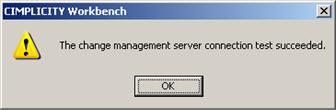
- The connection fails.
A message opens and reports:
Unable to connect to change management server <Change Management server> with user <User Name>. Server unreachable or not found.
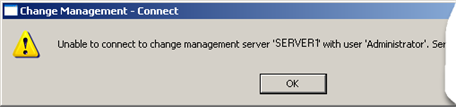
If the connection failed, check with the Change Management system administrator to correct the problem.
D Logon at Workbench startup/Prompt for username and password at startup Checking either or both Logon at Workbench startup/Prompt for username and password at startup determines the following.
Logon at Workbench startup Prompt for username and password Result X If the CIMPLICITY log on credentials are the same as the Change Management credentials, the computer project is automatically logged onto the Change Management server when the Workbench opens. Note: If Allow Configuration Auto Logonis checked in the Windows Authentication window, a user who is allowed to log on using Windows Authentication is also automatically logged onto Change Management for the computer project when the Workbench opens. X X - A Change Management Logon dialog box for the computer project opens when the Workbench opens.
- If an authorized username and password are entered, the project is logged into the Change Management server.
X - The computer project is not logged onto the Change Management server when the Workbench opens.
- When a logon is attempted a Change Manage Logon dialog box for the computer project opens.
- If an authorized username and password are entered, the project is logged into the Change Management server.
- The computer project is not logged onto the Change Management server when the Workbench opens.
- Change Management will attempt to log you into the PCM server using CIMPLICITY login credentials. If the CIMPLICITY credentials do not match the PCM credentials, a Change Management Logon dialog box will open.
E Name (Change Management Project) The project name used on the Change Management server.
The default name is the name of the local server.
Important: It is strongly recommended that this name be the same as the local server name.F Require checkout before changes Check to require that an item be checked out of Change Management before it can be edited.
Note:- If an item is not checked out a Check out dialog box will open when a user attempts to edit an entity.
If Require checkout before changes is:
Checked An authorized user must enter a valid Change Management ID/password in order to edit (or save) the selected item. Clear An authorized Change Management user can cancel the checkout and edit the selected item. - Enabling this feature provides the highest level of integration with Change Management.
- If the checkout is cancelled a message opens reporting that:
You are required to check out the configuration before you can modify it.
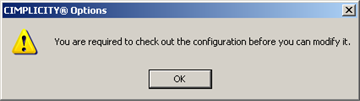
G Allow changes when the server is not available Check to allow changes when the Change Management server is not available.
Important: If this feature is checked make sure a Project Compare is performed when the Change Management server is available. The report will aid you to check modified entities into the Change Management server so they will not be lost. -
Click OK.
Result
- If the Computer project has already been added to the Change Management server:
A message opens and reports:
Change Management project <project name> already exists on the Server <Change Management server>. Do you want to replace the project?
Click one of the following.
Button Description Yes - Change Management maps your CIMPLICITY project to the existing Change Management project.
- The local project is now managed.
No The local project is - Not added to the Change Management server.
- Not managed.
- If the project is new on the Change Management server:
- The Change Management server maps a place for the Change Management project.
- The project is now managed.
Note: The project or entities in the project that should be managed still need to be added to the Change Management server.




